
Коли Вам потрібно швидко дізнатися відповідь елементарного прикладу зразок 13 + 58- (23 + 4), перше що приходить в голову - використовувати калькулятор. А якщо Ви працюєте з прикладами в Microsoft Word, тобто спосіб змусити його вважати за формулами. Microsoft Word може виконати розрахунки простих прикладів, використовуючи два варіант. Перший - скористатися не настільки очевидною командою Обчислити. Другий - встановити невеликий калькулятор, який виступає в якості зовнішнього компонента, який встановлюється окремо від Word.
Розглянемо кожен з варіантів окремо.
Команда Обчислити в Word
Щоб скористатися командою Обчислити. додамо її на панель швидкого доступу.
1. Клацніть правою кнопкою на кнопці зі стрілкою вниз панелі швидкого доступу, з меню, що випадає виберіть Інші команди.
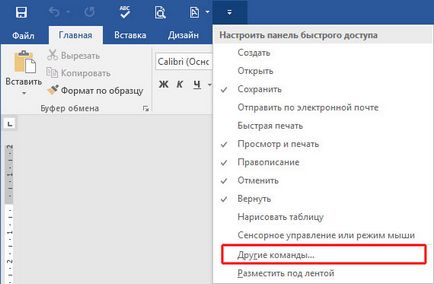
2. У вікні, виберіть зі списку Всі команди. потім нижче знайдіть команду Обчислити. далі натисніть кнопку Додати і кнопку ОК.
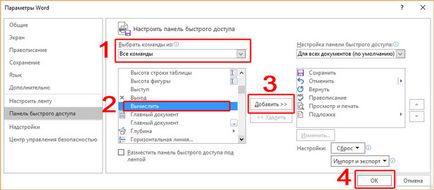
3. Тепер введіть приклад, який потрібно порахувати, наприклад, 13 + 58- (23 + 4). Виділіть її мишкою або натиснувши на клавіатурі CTRL + A, якщо приклад один на сторінці і натисніть на панелі швидкого доступу круглу кнопку Обчислити. Результат обчислення прикладу з'явиться в лівій частині рядка стану.
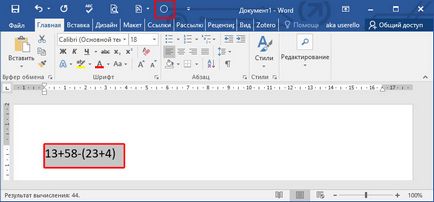
Потрібно зауважити, що команда Обчислити не вставляти відповідь автоматично в приклад. Вам доведеться це робити для кожного прикладу вручну. Додавання калькулятора в Microsoft Word. який змусить Microsoft Word вважати за формулами, допоможе автоматизувати процес вставки відповіді.
Якщо Ви точно знаєте, що для обчислення різниці будете використовувати команду Обчислити. ви повинні використовувати клавішу дефіс, а не тире. Однак, за замовчуванням Word щоразу замінює дефіс на тире, коли Ви вводите прогалину перед дефісом і після, наприклад 25 - 13. Такі приклади команда Обчислити вважає некоректно.
Щоб залишити прогалини перед і після дефіса і не замінювати його на тире, змініть настройку. Перейдіть на вкладку Файл. потім натисніть кнопку Параметри. У розділі Правопис натисніть кнопку Параметри автозаміни. У вікні Автозаміна зніміть галку дефіси (-) на тире (-).
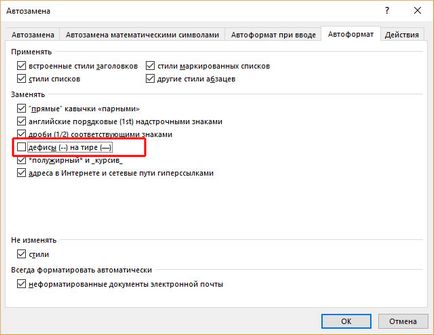
Тепер Word НЕ будуть замінювати дефіc на тире в прикладах, які мають операцію різниці,
Додаємо калькулятор для Microsoft Word
Надбудова для Word, яка додає калькулятор, допоможе виконати прості розрахунки прикладів в документі і автоматично вставить відповідь.
Наприклад, якщо Ви створюєте методичку з робочими таблицями прикладів для школярів, калькулятор в Word буде як не можна до речі.
Установка калькулятора в Word трохи відрізняється від установки інших надбудов, тому хочу докладніше показати Вам процес установки.
1. Закрийте всі вікна Microsoft Word. Перейдіть по посиланню для завантаження Popup калькулятора для Word. Вийміть файл Instl_WordCalculator.exe з архіву і запустіть його.
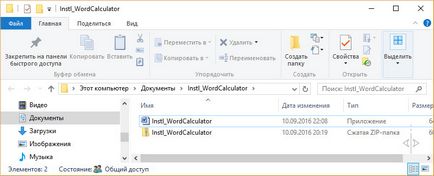
2. У вікні, натисніть кнопку Continue.
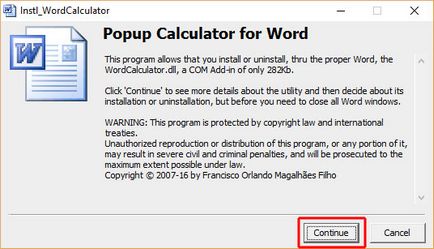
3. Потім у вікні Word натисніть кнопку Install.
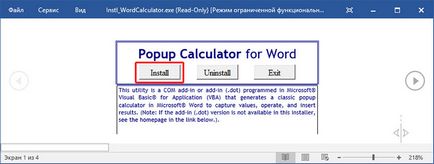
В подальшому, якщо Ви вирішите видалити надбудову калькулятора, то просто запустіть програму установки ще раз і натисніть кнопку Uninstall в цьому документі.
4. Далі у вікні установки калькулятора натисніть кнопку ОК для запуску Word з правами адміністратора.
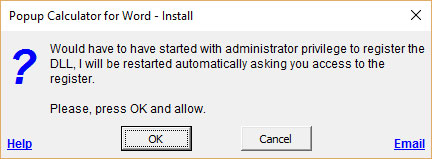
5. Потім Ви побачите невелике вікно з проханням трохи почекати.
6. У вікні контролю облікових записів користувачів натисніть кнопку ТАК.
7. Далі, калькулятор попросить встановити файли в Program Files, які він буде використовувати в якості надбудови COM. Якщо Ви хочете встановити калькулятор для всіх користувачів, поставте галку For all users of this Windows. Натисніть кнопку Continue.
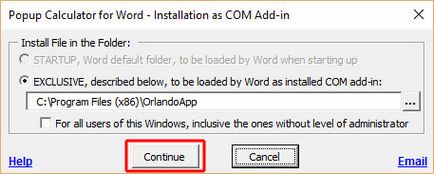
8. Далі погоджуєтеся з умовами ліцензійної угоди. На цьому установка калькулятора завершена. Калькулятор буде доступний в контекстному меню Word після перезавантаження Word.
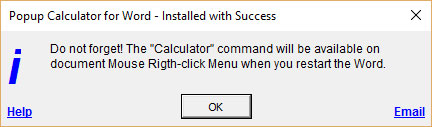
Відкрийте файл, який містить приклади, які хочете розрахувати. Виділіть один приклад, клацніть правою кнопкою миші і в контекстному меню виберіть Calculator.
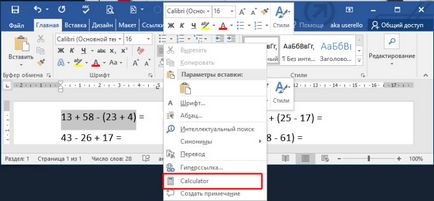
Діалогове вікно Multiple Capture показує відповідь. Щоб отримати доступ до калькулятору, натисніть кнопку OK. Якщо зараз калькулятор Вам не потрібен, натисніть кнопку Cancel.
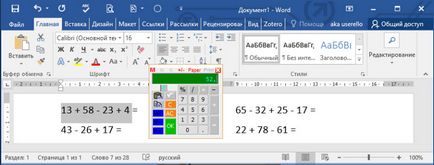
Для того, щоб вставити результат з калькулятора, спочатку помістіть курсор туди, де хочете отримати відповідь. У калькуляторі натисніть кнопку ОК або натисніть кнопку зі стрілкою вниз і клавішу Tab на клавіатурі.
Результат обчислень вставлятиметься в положення курсора, калькулятор при цьому буде закритий, а курсор переміститься на рядок нижче.
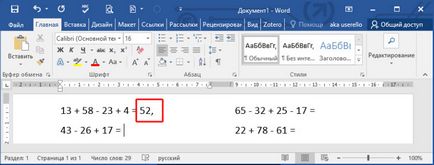
Якщо спливаюче вікно калькулятора занадто мало, то можете змінити його розмір, схопивши нижній правий кут калькулятора і перетягнувши його на деяку відстань. Калькулятор при цьому збільшиться в размерах.станет. Але в відкривши калькулятор в наступний раз, він знову повернеться до свого початкового розміру.

Аналогічними кроками можна обчислити і приклади з множенням і діленням.
Щоб не виникало помилок в обчисленнях завжди тримайте відкритим тільки один калькулятор. Також не варто намагатися порахувати приклади з дужками або іншими операціями алгебри.