
Більшість сучасних ноутбуків йдуть з передвстановленою Windows 10 (8). Але з досвіду можу сказати, що багатьом користувачам (поки ще) подобається і зручно працювати в Windows 7 (у деяких в Windows 10 не починається старий софт, іншим не подобається дизайн нової ОС, у третіх проблеми зі шрифтами, драйверами і т.д. ).
Але для того, щоб запустити Windows 7 на ноутбуці - необов'язково форматувати диск, видаляти всі що на ньому є і т.д. Можна вчинити інакше - встановити Windows 7 другий ОС до вже наявної 10-ке (наприклад). Робиться це досить просто, хоча у багатьох і виникають складнощі. У цій статті я покажу на прикладі, як встановити другу ОС Windows 7 до Windows 10 на ноутбуці з GPT диском (під UEFI). Отже, почнемо розбиратися по порядку.
Як з одного розділу диска - зробити два (робимо розділ для установки другої Windows)
У більшості випадків (не знаю чому) все нові ноутбуки (та й комп'ютери) йдуть з одним розділом - на якій і встановлюється ОС Windows. По-перше, такий метод розбивки не дуже зручний (особливо в аварійних випадках, коли потрібно міняти ОС); по-друге, якщо захочете встановити другу ОС - то зробити це буде нікуди.
Завдання в цьому підрозділі статті проста: без видалення дані на розділі з встановленою Windows 10 (8) - зробити з вільного місця ще один розділ на 40-50ГБ (наприклад) під установку в нього Windows 7.
В принципі, нічого складного тут немає, тим більше, що можна обійтися вбудованими в Windows утилітами. Розглянемо по порядку всі дії.
1) Відкриваємо утиліту "Управління дисками" - вона є в будь-якої версії Windows: 7, 8, 10. Найпростіший спосіб це зробити, натиснути кнопки Win + R і ввести команду diskmgmt.msc. натиснути ENTER.
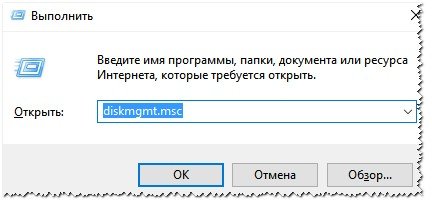
2) Вибираємо свій розділ диска, на якому є вільне місце (у мене на скріншоті нижче розділів 2, на новому ноутбуці, швидше за все, буде 1). Так ось, вибираємо цей розділ, клацаємо правою кнопкою мишки по ньому і в контекстному меню тиснемо "Стиснути том" (тобто ми його зменшимо за рахунок вільного місця на ньому).

3) Далі введіть розмір стискання в МБ (для Windows 7 рекомендую розділ 30-50ГБ мінімум, тобто не менше 30000 МБ, см. Скріншот нижче). Тобто по суті ми зараз запроваджуємо розмір диска, на який будемо надалі встановлювати Windows.
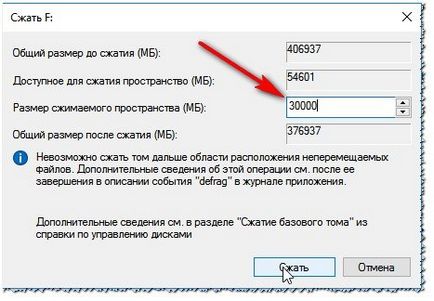
Вибір розміру другого розділу.
4) Власне, через пару хвилин ви побачите, що то вільне місце (розмір якого ми вказували) були відокремлено від диска і стало не розмічені (в управлінні диском - такі області позначені чорним кольором).
Тепер клацніть по цій НЕ розміченій області правою кнопкою мишки і створіть там простий том.
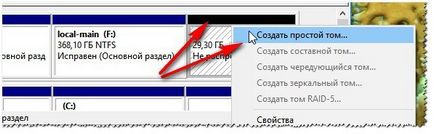
Створити простий том - створення розділу і його форматування.
5) Далі потрібно буде вказати файлову систему (вибирайте NTFS) і вказати букву диска (можна вказати будь-яку, якої ще немає в системі). Думаю, що ілюструвати тут всі ці кроки не варто, там буквально пару раз натиснути кнопку "далі".
Потім ваш диск буде готовий і на нього можна буде записувати інші файлу, в тому числі і вести установку інший ОС.
Створення завантажувальної флешки UEFI з Windows 7
Для цієї справи пропоную скористатися однією з найбільш зручних і простих утиліт для запису завантажувальних флешок. Йдеться про утиліту Rufus.
Зовсім невелика (до речі, безкоштовна) утиліта для створення завантажувальних носіїв. Використовувати її вкрай просто: досить завантажити, запустити, вказати образ і задати налаштування. Далі - вона все зробить сама! Прямо ідеал і хороший приклад для утиліт подібного роду.
Перейдемо до налаштувань запису (по порядку):
- пристрій. вкажіть тут флешку. на яку буде записаний файл образ ISO з Windows 7 (флешка буде потрібна на 4 ГБ мінімум, краще - 8 ГБ);
- Схема розділу. GPT для комп'ютерів з інтерфейсом UEFI (це важлива настройка, інакше не вийде запустити установку!);
- Файлова система. FAT32;
- далі вказуєте завантажувальний файл-образ з ОС Windows 7 (перевірте настройки, щоб не скинулися. Деякі параметри можуть помінятися, після вказівки ISO-образ);
- Натискаєте кнопку старт і чекаєте закінчення процесу запису.
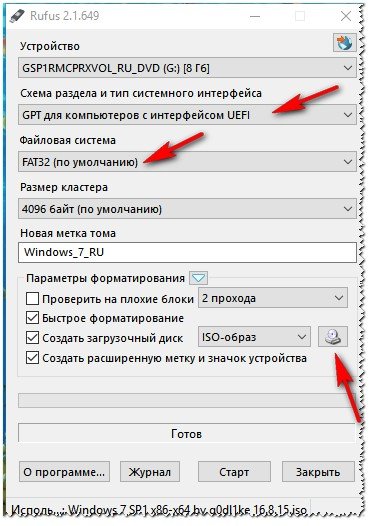
Запис UEFI Windows 7 флешки.
Налаштування BIOS ноутбука (відключення Secure Boot)
Справа в тому, що якщо ви плануєте встановити другий системою Windows 7 - то це не можна зробити, якщо не відключити Secure boot в BIOS ноутбука.
У різних ноутбуках Secure Boot відключається по різному (є ноутбуки, де його взагалі не можна відключити!). Розглянемо питання більш детально.
1) Спочатку потрібно увійти в BIOS. Для цього, найчастіше, використовуються клавіші: F2, F10, Delete. У кожного виробника ноутбуків (і навіть ноутбуків одного модельного ряду), кнопки різні! Кнопку входу потрібно натискати кілька разів відразу після включення пристрою.
2) Коли ви ввійдете в BIOS - шукайте розділ BOOT. У ньому потрібно зробити наступне (на прикладі ноутбука Dell):
- Boot List Option - UEFI;
- Secure Boot - Disabled (відключено! Без цього встановити Windows 7 не вийти);
- Load Legacy Option Rom - Enabled (підтримка завантаження старих ОС);
- Решту можна залишити, як є, за замовчуванням;
- Натиснути кнопку F10 (Save and Exit) - це зберегти і вийти (внизу екрану у вас будуть вказані кнопки, які потрібно натиснути).
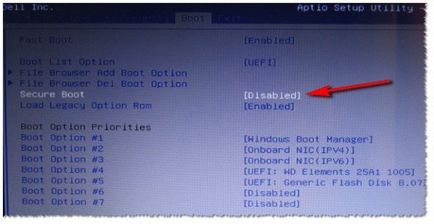
Secure Boot вимкнено (disabled).
Запуск установки Windows 7
Якщо флешка записана і вставлена в USB 2.0 порт (порт USB 3.0 позначений синім кольором, будьте уважні), BIOS налаштований, то можна приступати до установки Windows 7.
До речі, вибрати завантажувальний носій можна і в BIOS (див. Попередню частину статті), правильно поставивши чергу.
На скріншоті нижче показано, як виглядає таке меню. Коли воно з'явитися - виберіть створену завантажувальну флешку (див. Скрін нижче).
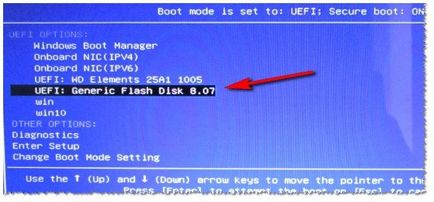
Вибір завантажувального пристрою
2) Далі запуститися звичайна установка Windows 7: вікно привітання, вікно з ліцензією (потрібно підтвердити), вибір типу установки (вибирайте для досвідчених користувачів) і, нарешті, з'явитися вікно з вибором диска, на який виробляти установку ОС. В принципі, на цьому кроці не повинно бути ніяких помилок - потрібно вибрати розділ диска, який ми заздалегідь підготували і натиснути "далі".
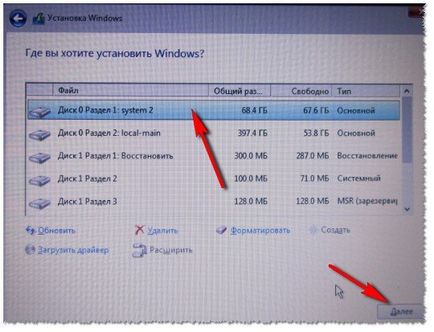
Де встановити Windows 7.
3) Потім залишиться тільки чекати, поки файли будуть скопійовані на жорсткий диск ноутбука, підготовлені, оновлені і т.д.
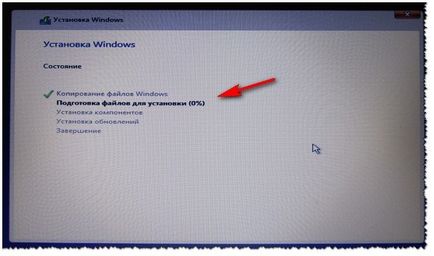
Процес установки ОС.
Я поставив спочатку Віндовс-10. а потім. Віндос-7, можу вибрати 2 ОС, але Віндовс-7 - запускається, а Віндовс-10 - немає. Встановлював я звичайний Образ Віндовс-10 скачав з Інтернету, і Віндовс-7 - такий-же. Тобто я не створював ніякого Образу по тому Методу, що описано в статті. Це принципово, створювати образ Віндовс-7 самостійно?
- Оптимізація Windows 10

- Якщо гальмує комп'ютер ...
