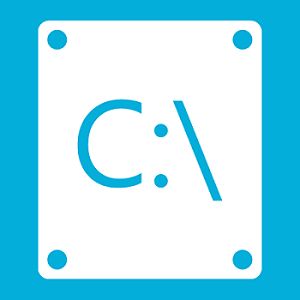
Перед початком, переконайтеся, що ви зробили резервну копію всіх важливих даних.
Стиснення томи або розділу за допомогою інструменту "Керування дисками"
Якщо у вас Windows 7, перейдіть в меню «Пуск», в поле пошуку введіть «управління дисками» та натисніть Enter. Якщо ви є користувачем Windows 8.x, клацніть правою кнопкою миші в лівому нижньому кутку екрану (або натисніть клавіші Win + X) і виберіть «Керування дисками».
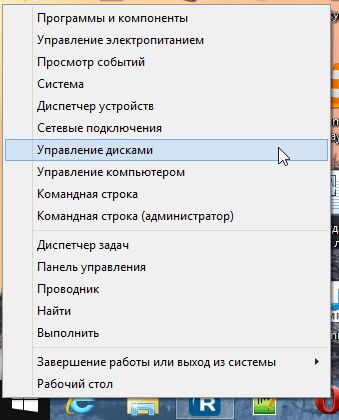
"Керування дисками" - це місце, де ви знайдете все диски, підключені до вашого комп'ютера (жорсткі диски, USB-накопичувачі, CD / DVD і т.д.)

Виберіть основний розділ, який потрібно стиснути, клацніть по ньому правою кнопкою миші і виберіть «Стиснути».

В результаті операційна система почне процес визначення доступного місця для стиснення.
Вкажіть об'єм простору, який ви б хотіли повернути і натисніть «Стиснути». Пам'ятайте, що кількість простору вводиться в мегабайтах: наприклад, 1 ГБ дорівнює 1024 МБ.

Звільнене (або незайняте) таким чином простір ви зможете використовувати для створення нового розділу.
Стиснення томи або розділу за допомогою командного рядка
Для відкриття командного рядка в Windows 7 перейдіть в меню «Пуск», введіть «cmd», в результатах пошуку клацніть правою кнопкою миші на cmd.exe і виберіть «Запуск від імені адміністратора». У Windows 8.x клацніть правою кнопкою миші в лівому нижньому кутку екрану і виберіть «Командний рядок (адміністратор)».
Введіть diskpart і натисніть Enter.

У рядку DISKPART введіть list volume. Ця команда відобразить список всіх дисків на комп'ютері.

Тепер введіть команду select volume і номер тому, який ви хочете стиснути. Наприклад, введіть select volume 1 і натисніть Enter.

Введіть shrink querymax і натисніть Enter. Ця команда дозволить Windows визначити максимальний обсяг простору, який може бути стиснутий.

Тепер у вас є два варіанти: по-перше, можна просто ввести shrink. і тоді Windows стисне весь доступний простір; по-друге, ви можете вказати бажаний обсяг для стиснення. У другому випадку потрібно ввести команду shrink desired = об'ем_в_мегабайтах (наприклад, shrink desired = 2048). Ви можете ввести будь-яке число, яке не перевищує значення, вказане в рядку «Максимальна кількість повторно використовуваних байт». Таким чином, за допомогою цієї команди ви можете вказати точну кількість місця, яке потрібно стиснути.

Якщо ви все зробите правильно, то після завершення операції ви побачите повідомлення:
DiskPart успішно виконав скорочення томи на: чісло_в_мегабайтах
На цьому все! Щоб правильно завершити роботу DISKPART, введіть exit і натисніть Enter.
Що слід врахувати: