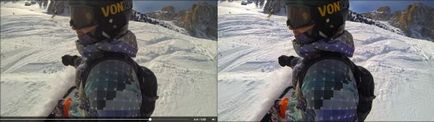Робота з клавіатури
- I - відзначити початок кліпу в бібліотеці
- O - відзначити закінчення кліпу в бібліотеці
- E - додати обраний кліп їх бібліотеки в кінець таймлайна
- W - додати обраний кліп їх бібліотеки в те місце, де стоїть курсор в таймлайне
- ← → - точне переміщення курсору, якщо натиснути ⇧, то буде Бустрем
- ↑ ↓ - перехід між кліпами, чітко за їхніми кордонів
- ⌘B - Лезо (Blade), розрізає кліп в таймлане, де стоїть курсор
- ⌘4 - показати панель властивостей кліпу
- ⌘6 - налаштування кольору
- ⌘8 - налаштування звуку
- ⌘7 - показати гістограму
- ⌘⌥V - застосувати до обраних кліпів все властивості скопійованого кліпу
- ⌘⇧V - застосувати до обраних кліпів властивості скопійованого кліпу, але можна вибраті які, колір, трансформацію, аудіо настройки
- ⌘T - вставка переходу (transition) між кліпами
Первинна нарізка матеріалу
редагування кольору
Це те, що переводить ваш матеріал на якісно інший рівень. Як правило, вихідний матеріал, якщо тільки він не знятий в ручному режимі на зеркалке з розумінням всіх аспектів, матиме можливість поліпшення. А часто і просто пересвічений або недовидержан, з чорними і білими регіонами. У мене майже ніколи не було матеріалу, який не довелося б підкрутити хоч трохи, хіба що дуже рідкісні кадри в сонячну погоду з постановочної сценою. GoPro залишає огронейший запас по витягуванню контрасту, може це навіть на краще. Зеркалкой знятий матеріал краще, але все одно, темні області, пересвеченние області, деталі в середніх тонах, все це трохи доводиться дотягувати.
Я люблю трохи більш насичений колір, тому додаю Saturation до всіх кліпів, 10-15%, до всіх і відразу.
А далі переглядаємо кліп, дивимося гистограмму (⌘7), розтягуємо повзунки експозиції (⌘6), бажано щоб кінці гістограми не виходили за межі, інакше це веде до обрізання півтонів в тінях або світлих регіонах. Робимо коректування на око для отримання найбільш соковитою картинки.
Нижче наведені приклади було - стало.