Фактично кидок порту - це співвіднесення порту на роутері з портом на комп'ютері з локальної мережі.
Перенаправлення певного порту можна налаштувати тільки для одного віддаленого комп'ютера, але ніяк не для двох або трьох одночасно.
Різновидів бездротових маршрутизаторів сила-силенна, але принцип роботи з усіма практично однаковий, і для того, щоб було зрозуміліше я розповім про найбільш популярних на даний момент.
Отже, почнемо по порядку від найбільш популярних моделей до найменш популярним на мій погляд.
Кидок портів на роутері TP-Link
В одній зі статей свого блогу я вже розповів про те, як налаштувати роутер TP-Link. Власне з цієї статті можна почерпнути інформацію про те, яким чином увійти у внутрішні настройки маршрутизатора.
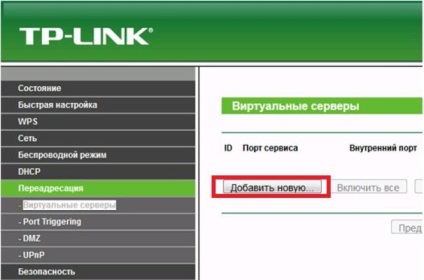
Після чого відкриється додаткове вікно, в якому необхідно заповнити порожні поля.
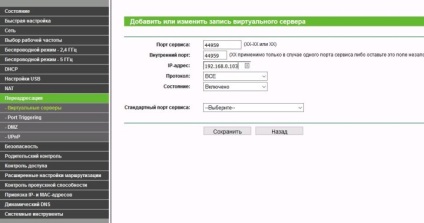
Порт сервісу - власне це той самий порт, завдяки якому ми зможемо підключити пристрій із зовні.
Внутрішній порт - це порт нашого домашнього мережевого сервісу. Значення прописуємо таке ж як і вище.
Решта поля залишаємо без змін, так як це вже більш серйозна настройка, в якій у нас немає необхідності, і натискаємо кнопку «Зберегти».
Як прокинути порт на роутері ASUS
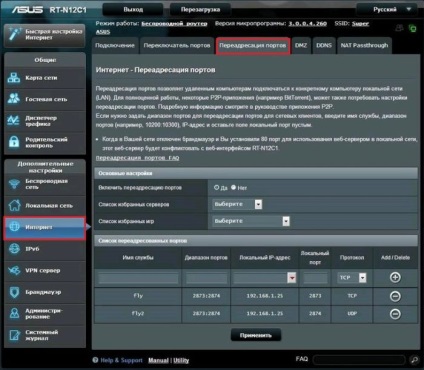
Ім'я служби - будь-яка назва для подальшої ідентифікації
Діапазон портів - в даному полі можливо вказати або діапазон портів (наприклад 10200: 10300), або окремі порти 10200, 10201
Локальний порт - тут вписуємо номер порту, якщо в поле «діапазон портів» ми вказали якийсь конкретний, якщо ми прописали 10200: 10300, то дане поле залишаємо порожнім
Протокол - тип з'єднання (в більшості випадків варто вказувати саме TCP)
Коли всі поля заповнені, натискаємо кнопку «Плюс» тим самим завершуємо додавання правила і для збереження налаштувань натискаємо кнопку «Застосувати».
Кидок портів на роутері D-Link
Для того, щоб налаштувати перенаправлення портів спочатку необхідно увійти в інтерфейс роутера і внизу вибирати пункт «Розширені настройки», а далі в розділі «Брандмауер» вибирати «Віртуальні сервери». Для кращої наочності дивіться малюнок нижче.
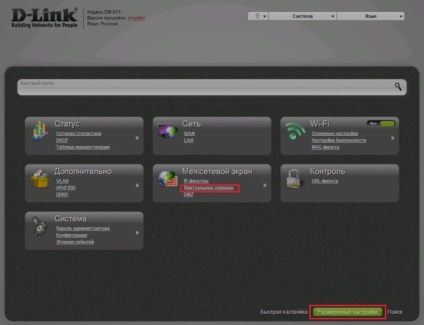
Після того як відкриється нова сторінка в нижній частині екрана натискаємо кнопку «Додати» і потрапляємо на сторінку налаштувань віртуального сервера.
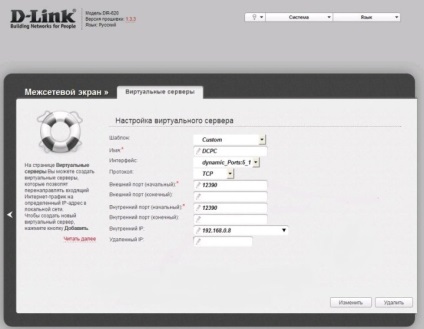
На малюнку вище ви можете бачити кілька полів для заповнення, давайте докладніше розберемося, що означає кожне з них.
Шаблон - це поле це список, що розкривається в якому можна вибрати вже готовий шаблон налаштувань проброса портів, але я рекомендую залишити значення «Custom», щоб всі налаштування зробити самому і правильно.
Ім'я - як і у випадку з налаштуванням ASUS, цей пункт дозволяє ідентифікувати саме ваші налаштування
Інтерфейс - прив'язка віртуального сервера (фактично це значення можна не чіпати)
Протокол - вид протоколу, з яким буде працювати сервер
Зовнішній порт (початковий) / Внутрішній порт (початковий) - номер порту через який буде здійснюватися підключення
Зовнішній порт (кінчений) / Внутрішній порт (кінчений) - при необхідності створення діапазонів портів це поле також варто заповнити
УдаленнийIP - це поле залишаємо порожнім
Для збереження шаблону досить натиснути кнопку «Система» в верхній частині екрану, а потім «Зберегти».
Багато користувачів можуть не побачити тут свого звичного інтерфейсу. Справа в тому, що нові моделі випускаються вже з оновленою внутрішньої прошивки, на основі якої я і наводжу свій опис. Для того щоб оновити прошивку на своєму роутере я пропоную ознайомитися з докладною інструкцією описаної тут.