
Вітаю! Починаючи з операційної системи Windows 7 корпорація Microsoft надала можливість роботи в тестовому режимі. При цьому в правому нижньому правому куті робочого столу з'являється напис. Я розповім, як прибрати тестовий режим Windows 7, 8, 8.1, 10.
Що таке тестовий режим Windows?
Тестовий режим Windows призначений для установки драйверів і програм, які не мають цифрового підпису від Microsoft. В основному даний режим потрібно для розробників, які ще не отримали від Microsoft сертифіката перевірки автентичності.
Але іноді при установці деякі програми просять перейти в тестовий режим для завершення установки. Після завершення установки можна тестовий режим Windows відключити.
Відключення тестового режиму Windows
Для всіх операційних систем сімейства Windows починаючи з 7 алгоритм відключення тестового режиму однаковий. Врахуйте, що вам будуть потрібні права адміністратора. Щоб відключити тестовий режим Windows, потрібно зробити наступні дії:
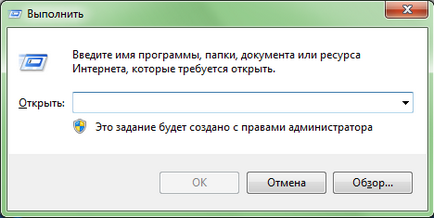
- Введіть в поле введення команду «cmd» без лапок і натисніть на кнопку «ОК» або на клавішу Enter на клавіатурі.
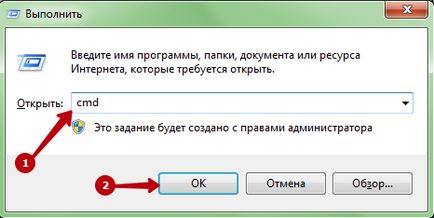
Вікно Виконати з введеної командою
- Введіть наступну команду в командному рядку та натисніть на клавішу Enter:
bcdedit -set TESTSIGNING OFF
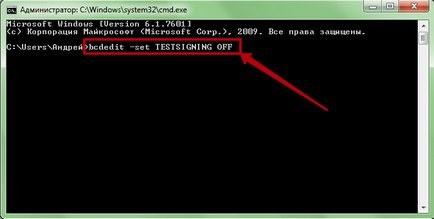
Командний рядок з введеної командою
- З'явиться повідомлення, що команда успішно виконана. Після цього потрібно закрити вікно командного рядка і перезавантажити комп'ютер.
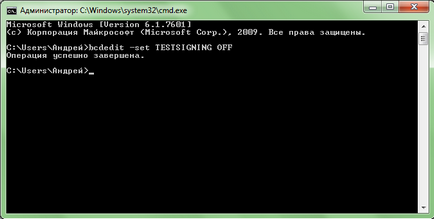
Успішне виконання команди
- Якщо після перезавантаження повідомлення залишається, то потрібно ввести наступні команди:
bcdedit.exe -set loadoptions ENABLE_INTEGRITY_CHECKS
bcdedit -set TESTSIGNING OFF
Включення тестового режиму Windows
Якщо ж вам навпаки потрібно включити тестовий режим Windows, то команда буде виглядати трохи інакше. У командному рядку потрібно ввести наступну команду:
bcdedit -set TESTSIGNING ON
Після цього обов'язково перезавантажте комп'ютер, щоб зміни вступили в силу. Ця команда підходить для всіх систем Windows, починаючи з 7