А ось що про це сказав старший програмний менеджер Microsoft Чайтаньєю Сарин (Chaitanya Sareen) - Зібрані дані через програму Customer Experience Improvement Program дозволили компанії зробити висновок, що використання меню "Пуск" постійно скорочується. Користувачі більше не відкривають "Пуск", щоб запустити програму, - вони прикріплюють все найнижче до нижньої панелі, швидко добираються до всього іншого через пошук. «Ми йдемо по шляху відкриття цілого нового набору сценаріїв використання", - додав пан Сарин, описуючи екран Metro в Windows 8.
Все таки стандартними засобами тут не обійтися, потрібно вдаватися до допомоги утиліт. В даному випадку я розгляну тільки 4, але вони стоять.
А хоча я трохи прибрехав - повернути стандартними способами без допомоги програм меню Пуск можна, але тільки якщо у Вас перша версія Windows 8 Developer Preview (попередня версія Windows 8), а в наступних версіях операційної системи цього зробити вже не можна, оскільки Metro тепер входить в склад Explorer.exe.
Отже, в версії Developer Preview Metro можна було прибрати інтерфейс Metro лише видаливши файл shsxs.dll, точніше відключити його. Зараз я опишу як це зробити.
1 - Запускаємо утиліту Run (Виконати), натиснувши комбінацію клавіш WIN + R.
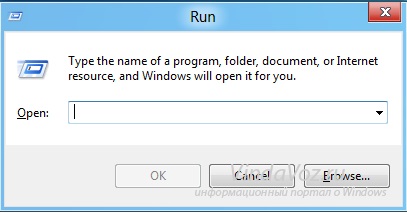
Погоджуємося на попередження від Контролю Облікових Записів
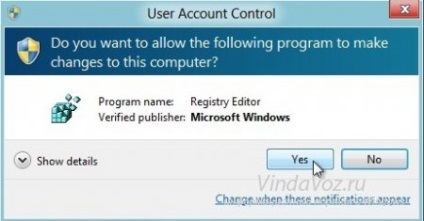
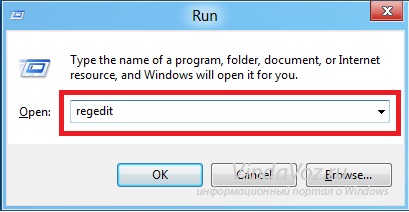
3 - Заходимо в гілку реєстру HKEY_CURRENT_USER \ Software \ Microsoft \ Windows \ CurrentVersion \ Explorer і клацніть 2 рази на пункті Explorer.
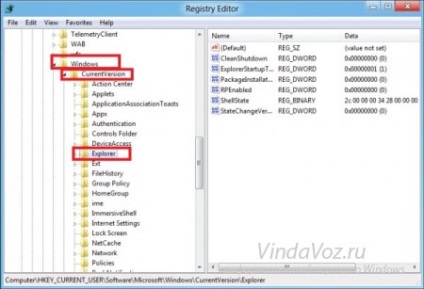
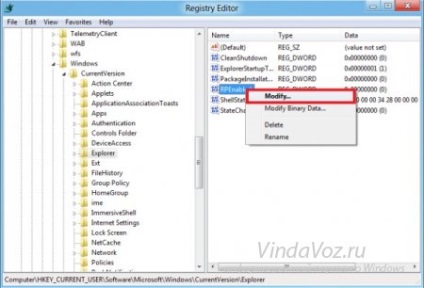
Якщо цього пункту там немає, то дивіться під спойлер.
Ну зрозуміло - якщо його немає, то потрібно створити
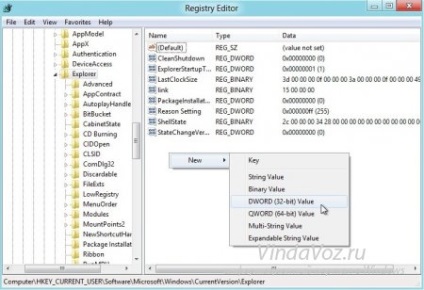
Потім потрібно його змінити
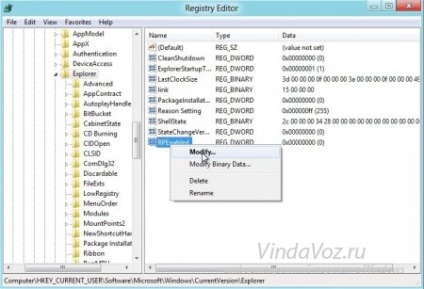
Вказуємо значення 0 і Натискаємо ОК
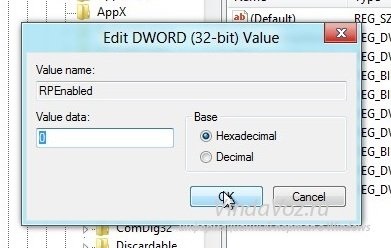
Переходимо до пункту 6
5 - У діалоговому вікні змінюємо поле Value Data з 1 на 0 і натискаємо кнопку OK для збереження змін.
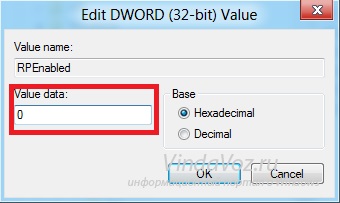
6 - Перезавантажуємо ПК і після цього меню Пуск в Windows 8 має зміниться на класичне.
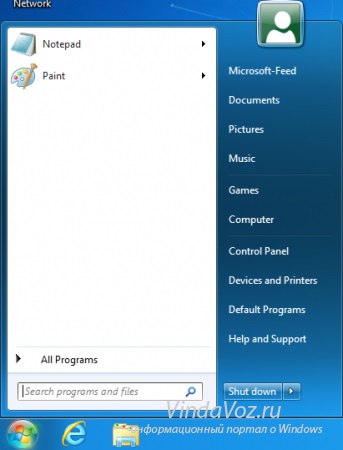
Для того, щоб повернути меню Пуск в колишньому стилі Metro, потрібно провести ту ж операцію, але в 5 пункті повернути значення 1 в діалоговому вікні.
Ну а якщо у Вас не ця версія Windows 8, а хочеться повернути звичне класичне меню Пуск, то давайте розглянемо способи за допомогою утиліт.
До речі, відомий оглядач комп'ютерного світу - Пол Тарротт, висловив думку, що компанія Microsoft негативно ставиться до того, що деякі програми штучно повертають кнопку "Пуск" в Windows 8. Але нам же це не заважає
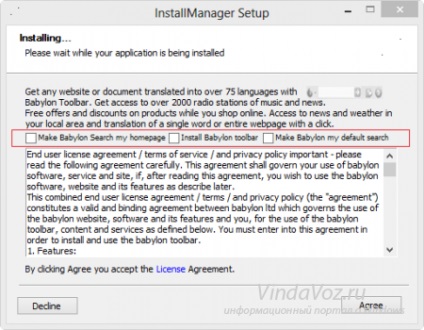
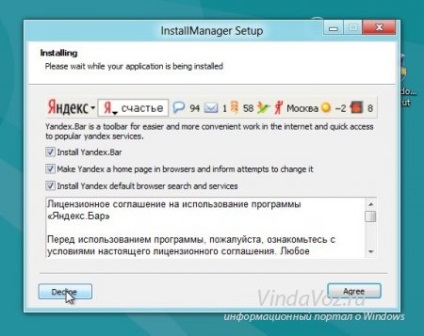
На наступному етапі ViStart знову запропонує встановити якийсь стороннє програмне забезпечення (RegClean) - відмовляємося, натиснувши на кнопку Decline
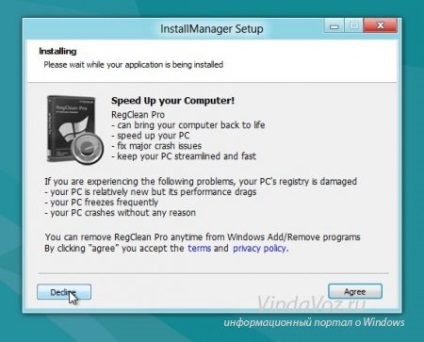
Після завершення установки, Ви побачите, що кнопка «Пуск» повернеться на панель задач.

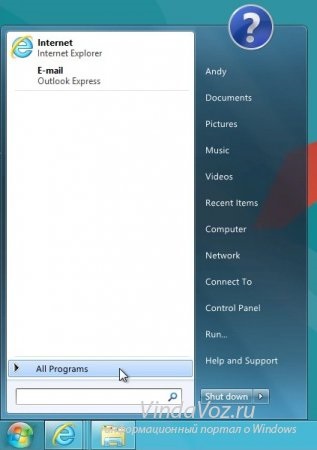
Натиснувши на неї, відкриється знайоме меню «Пуск». В меню навіть відображаються найбільш часто використовувані програми. Але один нюанс є - поки що вона не ркссіфіцірована. Щоб зробити російською, заходимо в папку з програмою і запускаємо Language Changer і вибираємо російська:
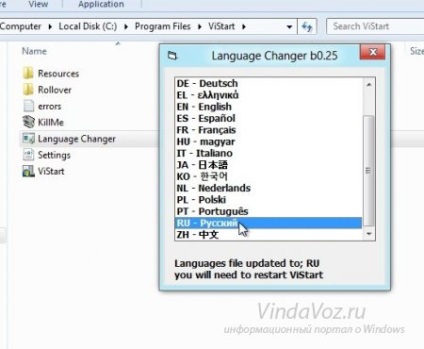
Перезапускаємо програму і мова повинна змінитися на російський
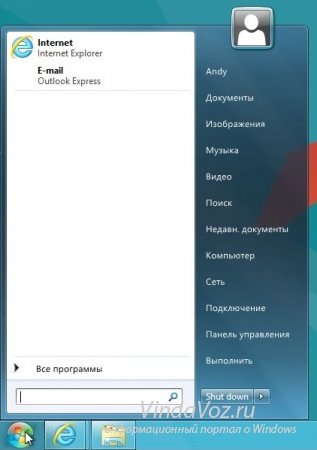
Ще один приємний бонус ViStart полягає в тому, що натискання на клавіатурі на кнопку Windows відкриває меню «Пуск», а не стартовий екран в стилі Metro. Однак стартовий екран і раніше можна відкрити, перемістивши курсор в нижній лівий кут екрану або через панель Charm, яка з'являється при наведенні курсору в правий верхній або нижній кути екрана.
Офіційний сайт .
2) Встановлюємо класичне меню Пуск за допомогою утиліти Start8
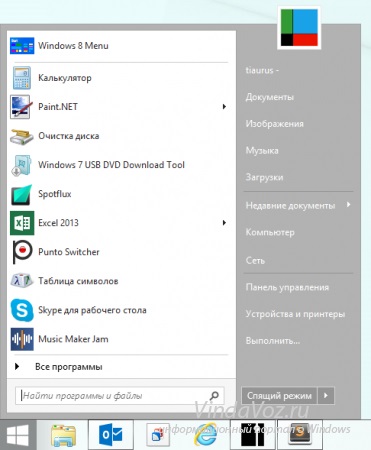
Утиліта має інтерфейс і дизайн, найбільш точно відповідний кнопці Пуск - таке відчуття, ніби ця кнопка нікуди і не поділася, і її потрібно було тільки активувати. Після установки утиліти на звичному місці з'являється кнопка, повністю повторює функціонал кнопки Пуск з Windows 7, тільки адаптована під дизайн Windows 8. Щоб потрапити в налаштування, потрібно клікнути по значку правою кнопкою і вибрати відповідний пункт з'являється меню. Так само по правому кліку доступні команди Виконати і Завершення роботи.
повернути класичне меню пуск на windows 8 Start 8
В налаштуваннях Ви можете вказати один з двох стилів оформлення меню, можна відключити / включити його прозорість, встановити значок.
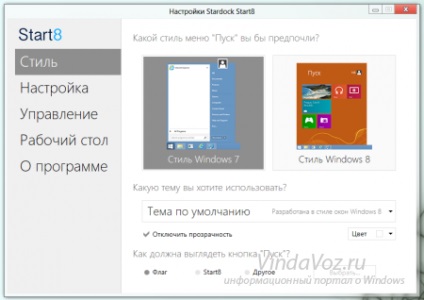

Ви можете задати поведінку кнопки - відкривати стандартний стартовий екран Windows 8 або меню Пуск. Можна поєднати ці функції, наприклад, після натискання кнопки відкривати меню, а при натисканні Ctrl + кнопка відкривати стартовий екран Windows 8.
Так само Stardock Start8 дозволяє управляти новими функціями інтерфейсу, відключаючи їх, якщо Ви ними не користуєтеся (відключити інтерактивні кути екрана і charm-бар, як все, так і кожну функцію по-окремо). Ну і на додаток до всього, утиліта може визначити поведінку активних областей при роботі в різних інтерфейсах. Наприклад, при роботі в повноекранному режимі планшетного комп'ютера можна залишити всі функції Windows 8, а при переході в режим робочого столу відключати їх.
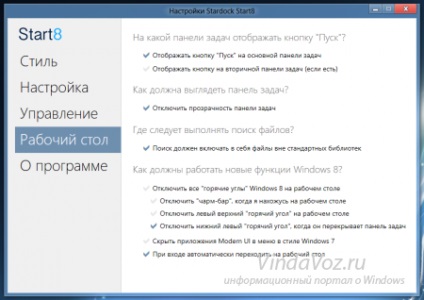
Ну і для самих затятих ворогів нового інтерфейсу Windows 8 є налаштування, що регулюють відображення додатків, що працює в повноекранному режимі Modern UI - можна приховувати їх значки з меню, а так само відразу переходити на робочий стіл при завантаженні системи.
Таким чином Stardock Start8 є однією з найбільш зручних програм, які повертають повний функціонал кнопки Пуск в Windows 8, і що дозволяє гнучко управляти новими інтерфейсними функціями, аж до їх відключення. Природно, Stardock Start8 працює тільки в Windows 8 (всі версії за винятком Windows RT).
Офіційний сайт
3) Встановлюємо класичне меню Пуск за допомогою утиліти Classic Shell
Ця програма може встановити не тільки класичне меню Пуск, а й таке яке було в Windows XP і Windows 7.

Програма після установки стартує автоматично, повністю замінюючи собою меню в кращому його "старому" вигляді, більш звичному по інтерфейсу Windows. Така заміна може бути корисна власникам нетбуків, у яких розміри і дозвіл екрана традиційно менше, ніж у ноутбуків і десктопів. Так само меню класичного виду може трохи заощадити ресурсів на не надто продуктивних комп'ютерах. Ну і найголовніше гідність програми - це задоволення потреб тіточок-бухгалтерів, які хочуть, щоб все було як раніше, і крапка!
Крім зміни зовнішнього вигляду головного меню Classic Shell так само включає класичний вид панелі інструментів Провідника,

а так же статусну рядок.
повернути класичне меню пуск на windows 8 Classic Shell
Програма працює в 32 і 64-бітних вервие Windows 7/8, переведена на 35 мов (російська головний), і вона абсолютно безкоштовна. Якщо ж на час потрібно побачити новий вид головного меню, то натисніть Shift і клацніть на кнопці Пуск.
офіційні сайт
4) Встановлюємо класичне меню Пуск за допомогою утиліти Power8
Офіційна сторінка для завантаження.

Погоджуємося з місцем установки програми
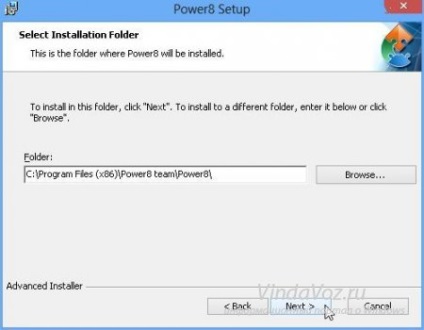
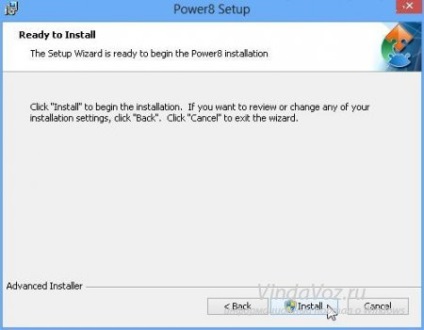
Натискаємо Finish і запускаємо
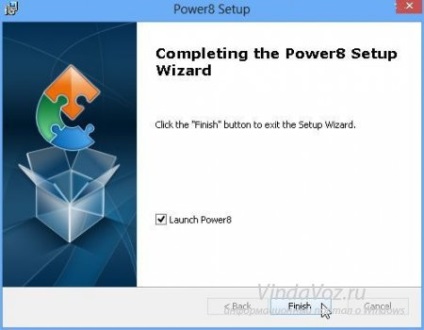
Після запуску програми переходимо на робочий стіл і в лівому нижньому кутку бачимо кнопку "Пуск".
Це меню не є 100% поверненням класичного меню кнопки "Пуск" як, наприклад в Windows 7. Проте дозволяє швидко отримати доступ до звичних програм і програм.

Останній етап - це запуск програми в автоматичному режимі.
Клацніть правою кнопкою мишки на кнопці "Пуск" і виберіть "Запускатися при старті".
Після перезавантаження комп'ютера і при переході на робочий стіл, кнопка "Пуск" на звичному місці.

От і все. Думаю розібралися з цим питанням. Ну а тепер - солоденьке
Створюємо Toolbar з програмами на панелі завдань
Це відомо далеко не всім, але виявляється, що в Windows можна створити панель інструментів, з вмістом папки з встановленими програмами Тобто ми можемо створити псевдо-меню «Пуск» без установки стороннього програмного забезпечення.
Отже, приступимо. Клацніть правою кнопкою миші на панелі завдань, в отрившемся контекстному меню наведіть курсор миші на пункт Toolbars (Панелі), а потім виберете New toolbar (Створити панель інструментів).
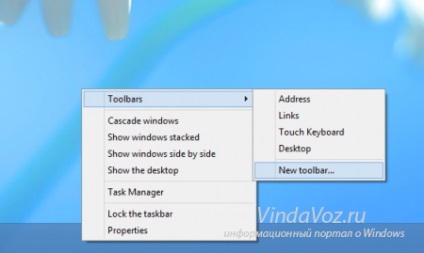
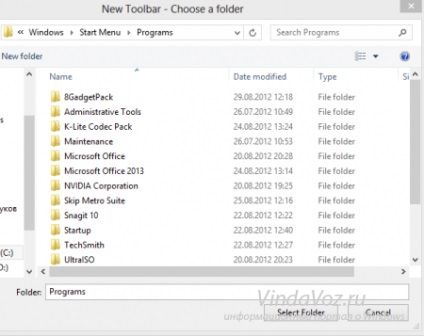
А коли ви натиснете на кнопку Select Folder (Вибір папки), на панелі завдань Ви побачите меню Programs (Програми).
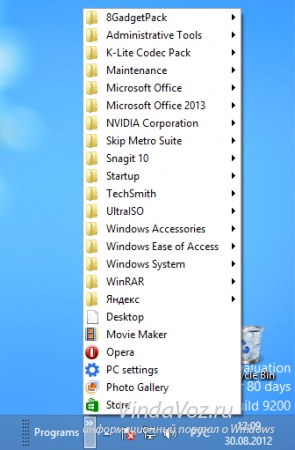
Якщо Ви захочете перемістити нове меню в інше місце на панелі завдань, просто клацніть правою кнопкою миші по панелі задач і зніміть прапорець Lock the taskbar. а потім перетягніть курсором миші в потрібне місце на панелі завдань.