Ми постійно фотографуємо - своїх дітей, рідних і друзів, природу, домашніх вихованців. Іноді якість наших фотографій нас не зовсім влаштовує, а іноді просто засмучує. Тому питання - як поліпшити якість фотографії зовсім не просте, а дуже актуальний.
У програмі Corel Photo-Paint є чудовий плагін - простий і інтуїтивно зрозумілий -лабораторія по коректуванню зображень.
Цей плагін перетворює фотографію.
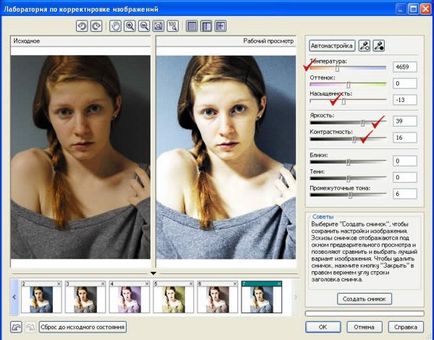
У цьому уроці ми будемо покращувати якість нашої початкової фотографії. Зробимо її більш контрастною, насиченою.
Приготуємо нашу фотографію для подальшої графічної роботи з нею. Наприклад, для того, щоб вставити своє фото в готову рамку шаблон.
Як поліпшити якість фотографії
Отже. Відкриємо програму Corel Photo-Paint, починаючи з версії Х3. Відкриємо нашу фотографію, яку ми хочемо поліпшити.
На Строке Меню знайдемо команду - Налаштування.
А потім у відкритій вкладці виберемо цей плагін - Лабораторія по коректуванню зображень.
Ось що ми побачимо:
Розберемо докладно верхню панель у вікні Лабораторії.
1. Поворот фото на 90 градусів проти годинникової стрілки.
2. Поворот фото на 90 градусів за годинниковою стрілкою.
3. Панорама дозволяє рухати зображення у вікні Вихідного фото.
4. Збільшити фото - або з клавіатури - F2
5. Зменшити фото або з клавіатури - F3
6. Відображення фото за розміром Вихідного вікна або F4.
7. Істинне 100% відображення фото.
Повернемося до нашого вихідного зображення.
Ми віджали кнопку - Створити знімок і Автонастройка.
Розберемо докладно робочі кнопки у вікні Лабораторії:
1. Створити знімок. Обов'язково віджимаємо цю кнопку перед редагуванням, щоб зберегти початковий варіант фото, а потім віджимають кожен раз, коли зробимо якісь помітні зміни фото.
2. Автонастройка. Виправляє колір і тон зображення з використанням стандартних автоматичних функцій.
3. Скидання до вихідного стану. Бувають випадки, коли результат від Автонастройки не влаштовує нас або ми не зберегли вихідне фото, а кінцевий результат не задовільний.
4. Вкладка - Збережені варіанти з'являється, після того як ми відіжміть кнопку - Створити знімок. Тут розташовуються мініатюрки зображення, яке ми редагуємо і зберігаємо.
Для чого нам зберігати різні варіанти редагування?
Щоб вибрати найбільш підходящий варіант зображення.
Підведемо підсумок. Найчастіше якість фотографії можна поліпшити вже за допомогою Автонастройки.
А якщо хочеться більшого?
Тепер розглянемо праву вкладку у вікні Лабораторії.
Тут ми можемо вручну коригувати зміни кольору, тону, насиченості, яскравості і ін. Параметрів поліпшують фотографію.
Найчастіше для композиції потрібні якісь стилізовані фотографії.
Якщо наше зображення вимагає певного колірного тону, то ми можемо внести в нього нові фарби або, навпаки, фарби зменшити і приглушити.
Ми спочатку зменшимо - Насиченість. Пересунемо бігунок в ліву сторону.
Потім трохи зрушимо бігунок Температури в сторону оранжевого кольору.
Додамо яскравості і контрастності фотографії. Бігунки трохи пересунемо в праву сторону.
Трохи збільшимо Проміжні тони.
Збережемо цей варіант.
У двох інших варіантах ми можемо поекспериментувати з різними колірними тонами.
На осі - Відтінок - спочатку зрушимо бігунок в ліву сторону до рожевого кольору.
Отримаємо фотографію в блідо фіолетових тонах. Збережемо цей варіант - кнопка - Створити знімок.
А в цьому випадку бігунок Відтінки у нас сильно пішов вправо. Так само збережемо такий стиль фотографії.
Наступний варіант - майже знебарвлений, але не до сірого відтінку, а скоріше в стилі сепії. Зберігаємо.
Тут ми все-таки повернемося до нашого варіанту, який отримали від Автонастройки.
Просто клацнемо по мініатюрку, яка у нас друга за рахунком після збереженого исходника.
Трохи додамо цим варіантом фотографії яскравості, контрастності.
Температуру і насиченість злегка зменшивши.
Після цього практичного уроку Ви самі будете сміливо вибирати потрібну яскравість і тональність для фотографії.