Як підписати документ в Digidoc3 клієнт за допомогою ID-карти?
Процес цифрового підписування починається з того, що програма створює порожній конверт, в який можна додавати документи, які підписували. Далі натисніть на кнопку підписування і введіть код PIN2 ID-карти (PIN код цифрового підписування). Програма створить цифровий підпис і запросить для неї підтвердження дійсності у сервера за вимогами сертифікаційного центру. Підпис разом з підтвердженням дійсності буде додана в конверт.
Ви отримаєте конверт, який можна переслати іншій особі. Конверт можна знову підписати або відкрити і перевірити справжність підпису.
Основні кроки цифрового підписування
1. Запустіть DigiDoc3 клієнт.
2. Виберіть в DigiDoc3 клієнт Я бажаю підписати документи
При першому підписуванні документа в DigiDoc3 клієнт Ви побачите короткий вступ про цифрове підписуванні і пов'язаних з ним зобов'язаннями. Введення можна відключити через налаштування.
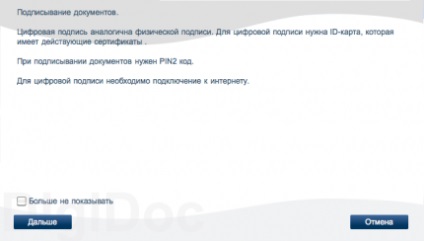
3. Відкриється вікно додавання файлу. Виберіть документ, який бажаєте підписати.
4. Далі відкриється вікно збереження файлу. Вкажіть ім'я створюваного конверта і виберіть каталог, в який буде збережений конверт. Тут же Ви можете вибрати формат збереження конверта - .bdoc або .ddoc.
Якщо Ви вказали в налаштуваннях не запитує ім'я конверта і в каталозі, в який зберігається файл, немає попередньо записаний конверта з такою ж назвою, то вікно збереження файлу не з'явиться. Замість нього відкриється конверт з вибраними документами.
5. Відкриється конверт, в якому Ви побачите список документів, що підписуються.
До підписування конверта Ви можете додати документи в конверт або видалити документи з конверта.
6. Введіть свої дані: роль, резолюцію та місцезнаходження.
При бажанні Ви можете замінити раніше збережені дані новими даними.
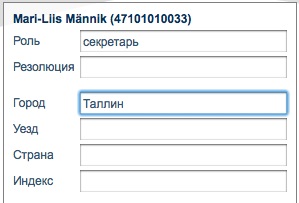
7. Підтвердіть своє рішення поставити цифровий підпис за допомогою ID-карти, натиснувши на кнопку Підпис.
8. Введіть код PIN2.
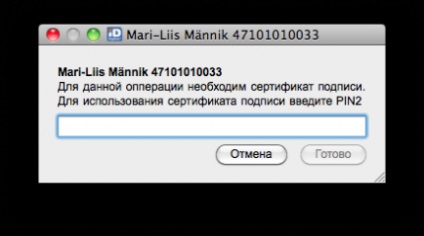
9. Повідомлення про те, що документ підписаний, з'явиться в правій частині конверта під заголовком "Підпис".
10. Ви можете здійснювати з конвертом, які утримуються в ньому документами різні діях, наприклад, відправляти підписані документи по електронній пошті або переглядати підтверджують листи.
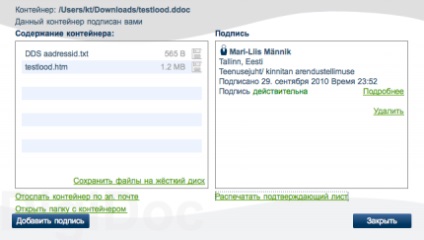
11. Закрийте конверт, натиснувши на кнопку Закрити.
12. Конверт буде збережений на жорсткий диск.