У деяких випадках потрібно змінити ім'я особистої папки користувача. Наприклад, якщо папка названа кирилицею, то її назва буде потрібно змінити на латиницю для коректної роботи деяких ігор або програм. Звичайним способом зробити це не вийде.
У цій статті я дам покрокову інструкцію про те, як перейменувати папку користувача. Після зміни імені папки всі інші програми будуть працювати справно, звичайно ж, якщо ви не допустите помилок при виконанні інструкції.

Підготовка до перейменування
Перед тим, як перейменувати папку користувача, зробіть дві речі:
- По-перше, після зміни імені папки, тема оформлення буде втрачена. Якщо вона потрібна вам, то збережіть її. Це робиться у властивостях робочого столу.
- По-друге, якщо щось зробити не по інструкції, то можна пошкодити Windows, і вона не завантажиться. Тому створіть точку відновлення.
Як створити точку відновлення:
Як перейменувати папку користувача
Створіть обліковий запис, який буде мати права адміністратора. Це робиться в панелі управління в розділі управління врахованими записами. Потім ви повинні увійти під цим обліковим записом. Коли інструкція буде пройдена, її можна буде видалити.
Перейдіть на системний локальний диск (той, на якому встановлена Windows) і потрапте в папку «Користувачі» або «Users». Знайдіть тут особисту папку користувача, яку потрібно перейменувати, і перейменуйте її звичайним способом - через клік правою кнопки мишки.
Припустимо, я перейменовують папку «Віктор» в «Viktor», як показано на скріншоті.
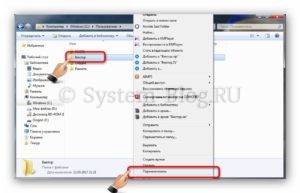
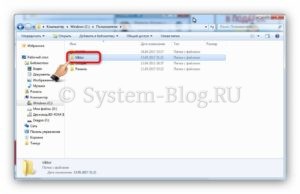
Якщо змінити ім'я папки не вдається, то зробіть це в безпечному режимі.
Як увійти в безпечний режим:
Як змінити шляхи реєстру
Найменування папки записано в реєстрі Windows. Таким чином, після того, як перейменувати папку користувача вам вдалося, потрібно ще змінити шляху в реєстрі.
Потрапте в ньому в папку HKEY_LOCAL_MACHINE \ SOFTWARE \ Microsoft \ Windows NT \ CurrentVersion \ ProfileList Ви побачите кілька розділів, ім'я яких починається на «S-1-5 ...». Відкрийте кожен з них і знайдіть той, в якому параметр «ProfileImagePath» містить значення з ім'ям користувача, яке ви перейменовуєте.
Так, я шукаю «ProfileImagePath», в значенні якого є «Віктор».

Клацніть двічі на цей параметр і поміняйте його значення, записавши нове ім'я користувача. Але змініть тільки ту частину шляху, де міститься старе ім'я. І натисніть кнопку «Ок».
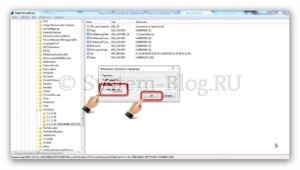
В результаті ви побачите, що параметр змінив значення.

Як змінити ім'я облікового запису
Залишився останній крок в інструкції про те, як перейменувати папку користувача - необхідно змінити обліковий запис в системі.
Натисніть Win + R, у вікні, запишіть netplwiz і натисніть кнопку «Ок». Ви побачите список користувачів.
Якщо опція не включена, то включіть «Вимагати введення імені користувача і пароля». Виділіть обліковий запис, папку якої ви перейменували, і натисніть кнопку «Властивості».
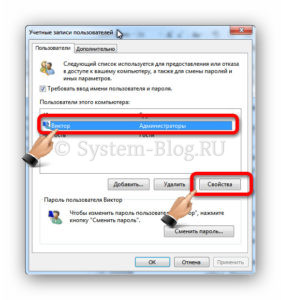
З'явиться вікно, в якому змініть поля «Користувач» і «Повне ім'я» на нове значення папки користувача. Наприклад, я міняю «Віктор» на «Viktor». Потім натисніть «Ок» в даному вікні, і в тому, що відкрили до цього.
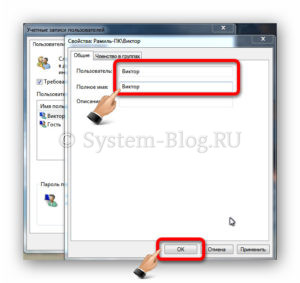
І нарешті, залишилося перезавантажити комп'ютер. Перезавантажитеся і увійдіть в обліковий запис, який перейменовували. Якщо ви все зробили правильно, то вона успішно завантажиться, і все буде працювати нормально, але тема оформлення буде не та, яка була раніше. Тому я і написав спочатку, що тему потрібно зберегти. А також, на цьому етапі можна видалити додаткову визнану запис адміністратора, яку створили на початку.