
Всі процедури будемо виробляти на піддослідному персонажа з всесвіту DooM - Cyberdemon. Для початку нам необхідно правильно імпортувати STL модель в програму. Для цього виконуємо перші два кроки:
1) Кількома по іконці програми в лівому верхньому кутку (в старих версіях це кнопка "File";)
2) Вибираючи "Import". У випадаючому меню також вибираємо "Import".
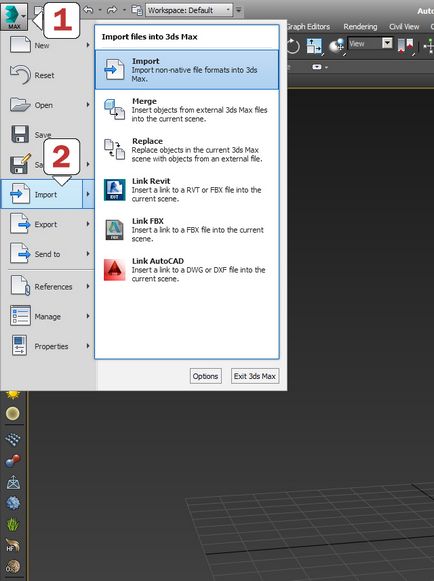
Вибираємо файл з відповідним розширенням (* .stl) і імпортуємо його. У вікні вибираємо "Quick Weld" - це значно прискорить зшивання вершин геометрії об'єкта.
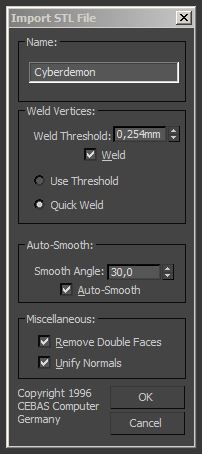
Отже, наша модель успішно завантажилася в програму. Для повороту камери навколо об'єкта виберете один з режимів обертання клікнувши на значок в правому нижньому кутку екрану.
Усього доступно три режими обертання, подивіться в якому вам зручніше буде працювати.
Якщо відображається тільки одне вікно проекції, для зручності перейдіть в розширений режим сполучення клавіш "Alt + W"
3) Вибираємо вкладку "Modify". Нижче бачимо список модифікаторів - Modifier List.
4) Вибираємо модифікатор "Slice". Після цього в проекції вікна бачимо, що з'явилася площину різу.

5) В налаштуваннях модифікатора вибираємо випадає пункт "Slice Plane", після чого наша площину різу доступна для маніпулювання. Клікнувши ПКМ в будь-якому місці видового вікна вибираємо Move (Переміщення) або Rotate (обертання). Володіємо нашу площину немов це "віртуальний ніж" який, до слова, не має меж, тому рез буде наскрізним.
6) У налаштуваннях модифікатора вибираємо Split Mesh. Це означає що наша площину розрізає модель таким чином що в підсумку виходить два умовно незалежних об'єкта. Надалі їх потрібно від'єднати. До речі, останні два режими просто відсікають (видаляють) одну з частин об'єкта нижче (Bottom) або вище (Top) площині різу.

Для більш точного управління площиною раджу користуватися цифровими значеннями за координатами:

Для прикладу спробуємо відрізати руку (поза контекстом звучить моторошно). Володіємо нашу площину таким чином щоб в подальшому було зручніше її друкувати, тобто приблизно перпендикулярно кінцівки.
До речі, таких площин різу можна створити безліч. Для цього необхідно або знову вибрати модифікатор Slice в списку модифікаторів, або натиснувши на модификаторе ПКМ скопіювати його, потім вставити.
7) ПКМ натискаємо по нашій моделі і знаходимо пункт "Convert To:"
8) У випадаючому меню вибираємо "Convert toEditable Poly"
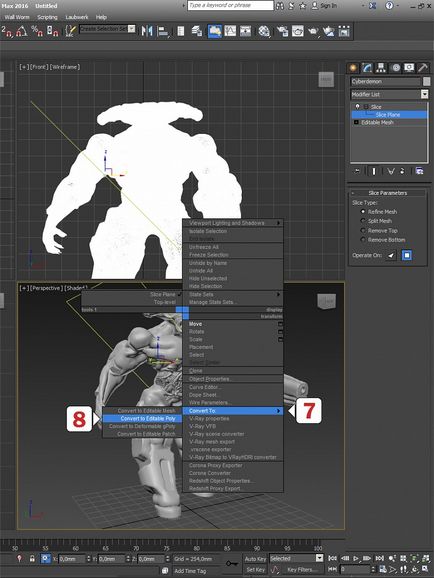
9) Вибираємо роботу з елементами. Для цього натискаємо ЛКМ по значку з кубиком (Element)
10) Потім вибираємо ті частини які необхідно було відрізати (в даному випадку руку). Для виділення декількох об'єктів затисніть Ctrl.
11) Відокремлюємо обраний об'єкти (або кілька) кнопкою Detach. Знімаємо галочки якщо такі є і натискаємо "Ok".

12) Повертаємося в меню Create. Як бачимо наша кінцівку успішно ампутована. Ми можемо вільно пересувати чи обертати її (клавіші "W" і "E" відповідно). Але наша опорна точка (Pivot). навколо якої відбуваються маніпуляції знаходиться в стороні що дуже незручно.

Виправимо це.
13) Вибираємо вкладку Hierarchy
14) Натискаємо "AffectPivot Only." Тепер Pivot можна рухати на в будь-яке місце.
15), натиснувши кнопку "Center to Object" переміщаємо перемістимо опорну точку в геометричний центр руки.
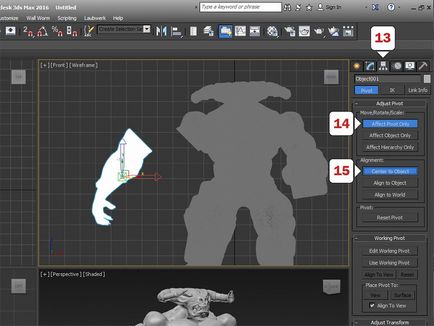
Повертаємося в меню Create (крок 12) розміщуємо нашу відокремлену руку (у вікні Front, Left, Back або Right) зрізом вниз, намагаючись максимально опуститися до горизонтальної площини (нуль).
Справа в тому що 3Ds Max сам не "закриває" площину різу (якщо це звичайно не перетин Boolean), тому нам потрібно закрити отвір. Тому повертаємося у вкладку "Modify" (крок 3).
16) Вибираємо виділення відкритих кордонів - Border
17) ЛФМ вибираємо край нашого отвори яке потрібно закрити. Контур подсветится червоним кольором.
18) За допомогою кнопки "Cap" закриваємо зріз.
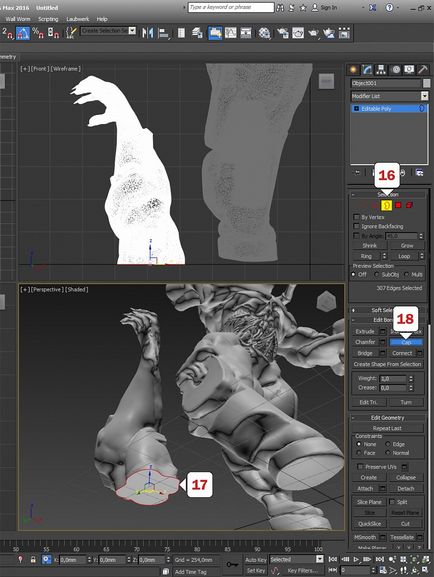
Хочу відразу сказати що Cap працює правильно тільки в тому випадку якщо всі точки зрізу знаходяться в одній площині:
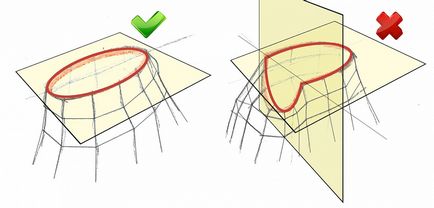
19) Експортуємо модель. Вибираємо просто Export (в Export Selected чомусь немає формату STL)
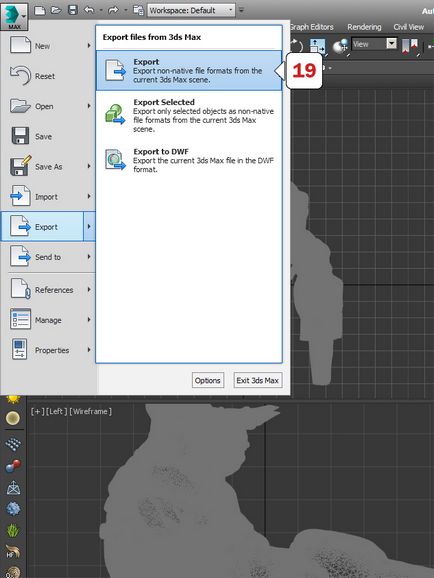
20) Вибираємо формат *. STL. вписуємо будь-яке ім'я об'єкта (не обов'язково). вибираємо Binary. Галочку "Selected only" ставимо в тому випадку якщо потрібно експортувати не всю сцену, а тільки обраний об'єкт.
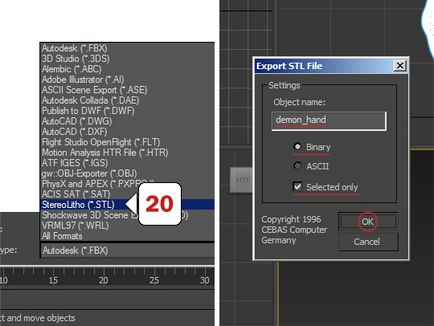
P.s. Є ще один цікавий момент. Процедура не обов'язкова для більшості слайсерів, але може стати в нагоді в тому випадку якщо об'єкт "провалюється" в стіл: після розташування площині зрізу на горизонтальній осі перемістіть Pivot також в нуль. Це можна зробити швидко вибравши опорну точку> move (переміщення)> вписати 0 в координату z.