
Красива напис з пластикових або скляних букв може ефективно доповнити вашу графічну роботу, а якщо ви заробляєте, малюючи для сайтів стічних зображень. то самі по собі букви будуть популярними роботами в вашому портфоліо.
У цьому уроці ми розповімо, як швидко намалювати красиві пластикові букви в Adobe Illustrator. Додавши відблисків і прозорості цей текст також легко можна буде зробити скляним.
Крок 1. роздувати літери
Створимо новий документ (CTRL + N). Виберемо відповідний жирний шрифт із закругленими краями. Наприклад, Geometry Soft. Напишемо одну букву, наприклад Р, перетворимо її в криві (розгорнемо) і застосуємо до неї ефект Витягування і скіс (Effect> 3D> Extrude Bevel) з основними значеннями 0.
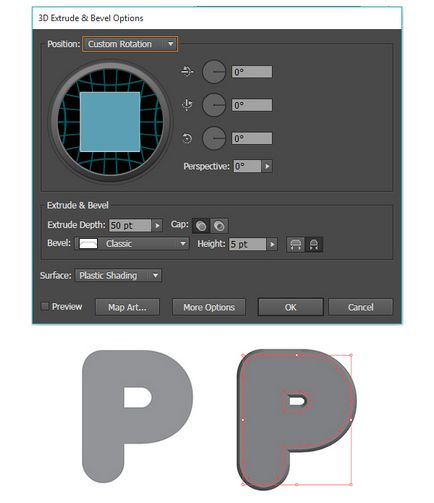
Застосуємо Зсув контуру на 10 пікселів (Effect> Path> Offset Path), а потім додамо Тінь (Effect> Stylize> Drop Shadow) з параметрами
Mode: Множення (Multiply)
Opacity: 40%
X Offset: 4 px
Y Offset: 3 px
Blur: 4 px
Color: Чорний
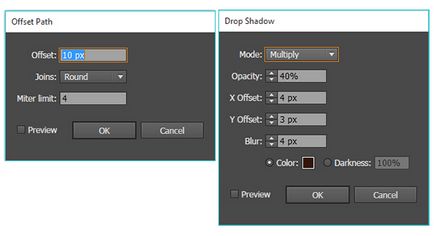
Не забудьте, що для стоків вам швидше за все доведеться використовувати інші прийоми створення тіні, наприклад, переходи, а саму букву Розгорнути (Extrude) перед остаточним збереженням ..
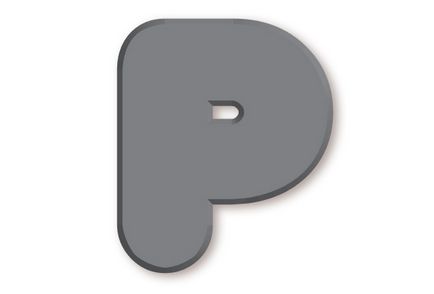
Крок 3. Ще одна заливка
Додайте ще одну заливку через меню Вид (Appearance). Нехай тепер вона буде світло-сіра.
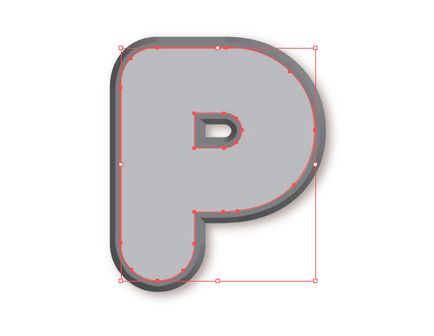
Третю заливку зробимо ще більш світлої і змістивши Шлях на -10рх.
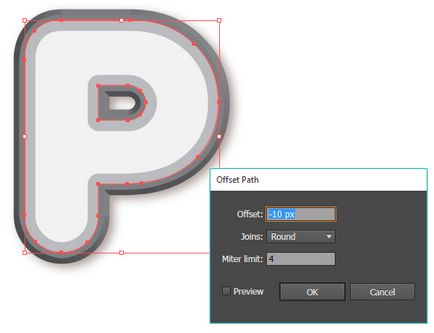
Крок 4. Додаємо пластик
Тепер до всієї цієї постаті додамо ефект целофановий упаковки (Effect> Artistic> Plastic Wrap) зі значеннями:
Highlight Strength: 15
Detail: 12
Smoothness: 12
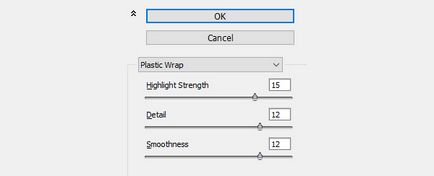
Додамо ще одну заливку, на цей раз - градиентную. Використовуємо сірий колір з непрозорістю 100% і білий з прозорістю 0. (Також можна не змінюючи прозоростей використовувати режим Множення. Це зменшить ризик появи растрових зображень при збереженні eps10 для стоків)
Сам градієнт видозмінюємо і зміщуємо, як показано на малюнку.
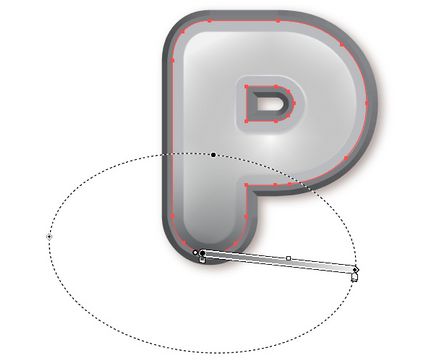
Якщо ви малюєте для стоків, на цьому етапі найкраще зробити попереднє тестове збереження в eps10 і перевірити результат. Не рідко в результаті у вас з'являться растрові зображення замість радіального градієнта. В такому випадку краще замість заливки використовувати Перехід і заховати його під маску.
І знову додамо колір через панель Вид (Appearance). На цей раз - будь-який за смаком. Сам контур змістимо попередньо на 10рх. Режим змішування - Множення (Multiply)
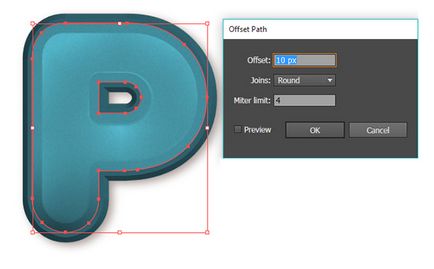
Крок 7. Трохи шуму
До цієї ж заливки застосуємо ефект Зарн (Effect> Texture> Grain) зі значеннями:
Intensity: 26
Contrast: 37
Grain Type: Regular
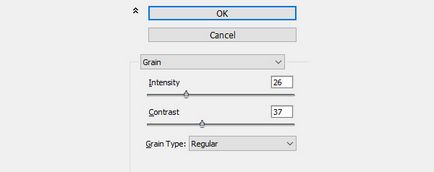
Крок 8. Остання заливка
І ще одна, остання заливка. Теж радіальний градієнт, але тепер білий колір від 100% непрозорості до 0. Помістимо його в верхню частину букви.
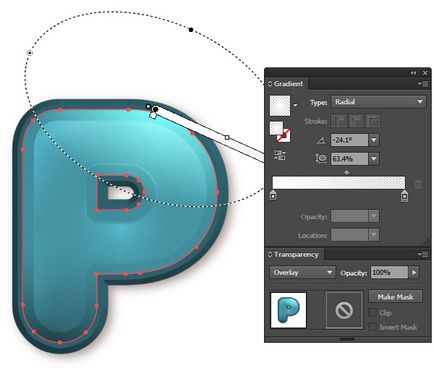
Крок 9. Додамо в стилі
Виділимо наш об'єкт і створимо новий Графічний стиль на однойменній панелі (Graphic Style). Ви завжди можете в подальшому додати схожі стилі з іншої заливанням. Тепер, застосуємо цей стиль на будь-якому Розгорнути тексті або об'єкті ви швидко отримаєте пластиковий ефект.
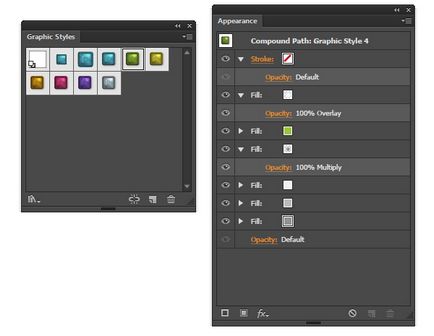
Створіть потрібну вам напис, додайте фон і ваш малюнок готовий!
