Гильоше - орнамент у вигляді густої мережі хвилястих фігурних ліній, що переплітаються між собою. У поліграфії техніку гильоше використовують для захисту цінних паперів від підробок. У цьому уроці ми дізнаємося, як всього за кілька кроків зробити подібний візерунок в Adobe Illustrator.

Створимо новий документ (Ctrl + N). Намалюємо довільну криву за допомогою пера (Р). Зауважте, що кінцеві точки ми маємо в своєму розпорядженні горизонтально. Для цього достатньо затиснути Shift. Нижче намалюємо ще одну криву, також з горизонтально орієнтованими кінцевими точками.
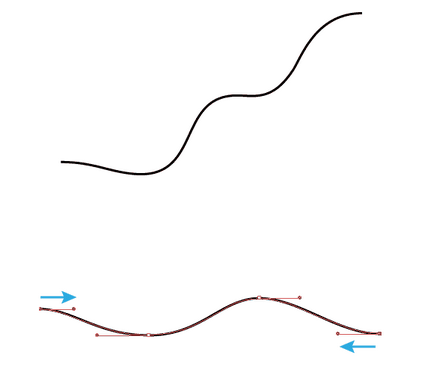
Виділимо початкові точки кривих з одного боку за допомогою Часткового виділення (А) і підрівняти по лівому краю на Панелі вирівнювання.
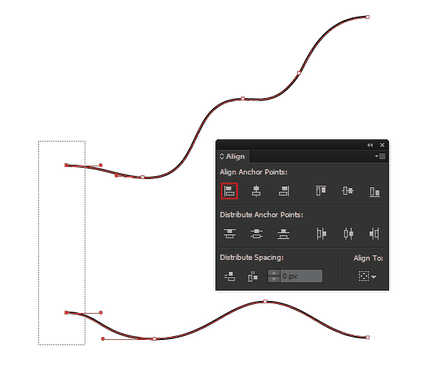
Теж саме зробимо і для кінцевих точок.
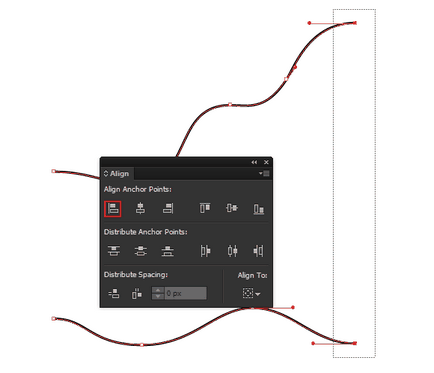
За допомогою Пера (Р) з'єднаємо початкові точки.
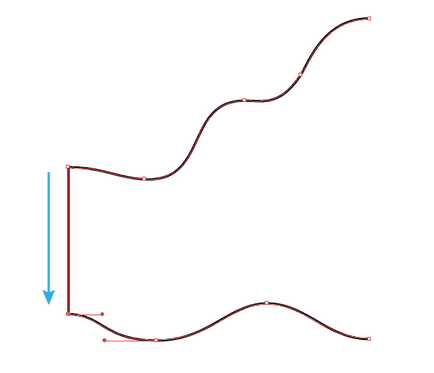
Нам потрібно відобразити отриманий об'єкт. Зробимо це за допомогою відповідного інструменту (О). Кількома в точці A, утримуючи Alt. У діалоговому вікні вибираємо Вертикальний напрям і тиснемо Копіювати.
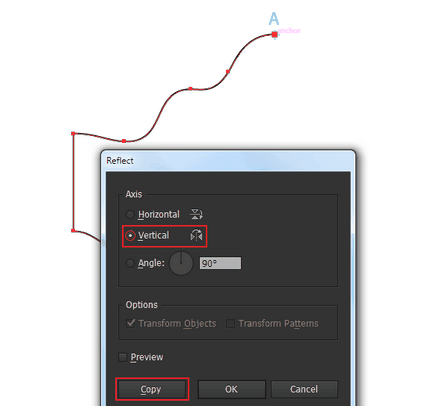
Виділимо по черзі верхні і нижні замикають точки, з'єднаємо їх в одну криву (Ctrl + J).
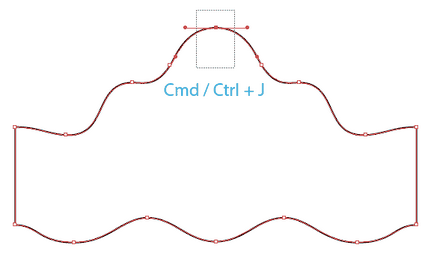
Намалюємо пряму за допомогою Пера (Р) або Лінії (\).
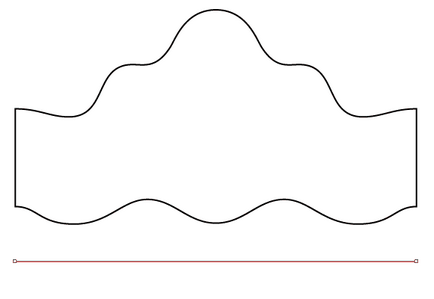
Не знімаючи виділення, затиснемо Shift і Alt і потягнемо на деяку відстань вниз. Таким чином ми продублюємо пряму.
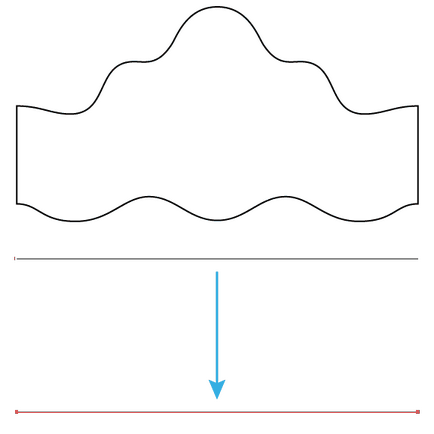
Тепер зробимо Перехід між лініями. Для цього, виділивши їх, натиснемо Ctrl + Alt + В, після чого два рази кликнемо по інструменту Перехід (W) і у вікні поставимо значення 4 рх.
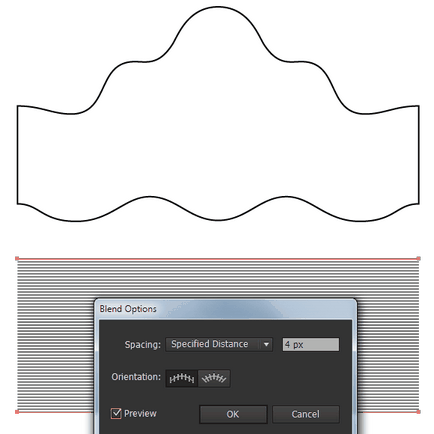
Для кольорового гильоше ми можемо зафарбувати обведення в різні кольори.
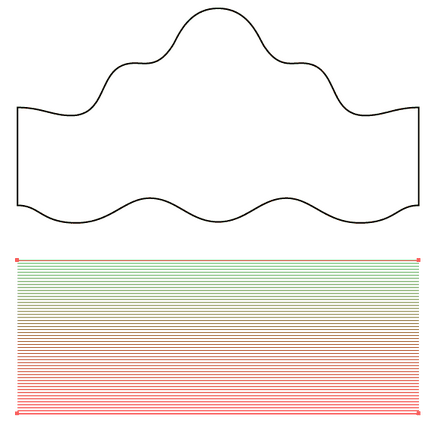
Помістимо об'єкт з ліній нижче об'єкта з хвилястих шляхів (Ctrl + Shift + [або перетягнути на панелі шарів). Виділяємо всі створені об'єкти, потім переходимо Об'єкт> Деформація> Зробити з верхнього об'єкта (Object> Envelope Distort> Make with Top Object) або ж комбінацією Ctrl + Alt + C. Вийшло красиво, але з неточностями.
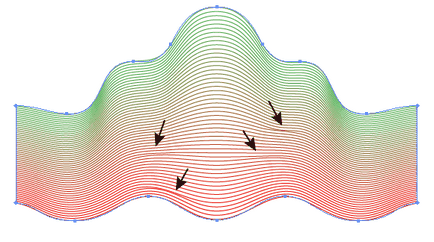
Для їх виправлення переходимо в настройки Object> Envelope Distort> Envelope Options і збільшуємо Fidelity до значення 90-100.
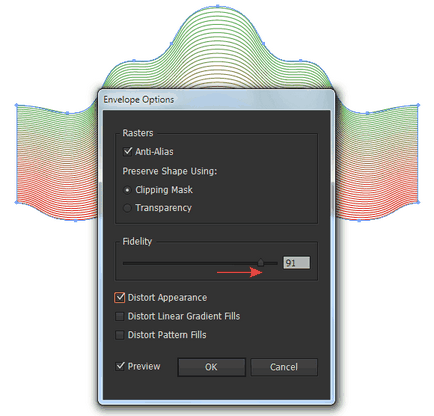
Перетягнемо отриманий об'єкт на панель кистей і виберемо тип Об'єктна кисть.
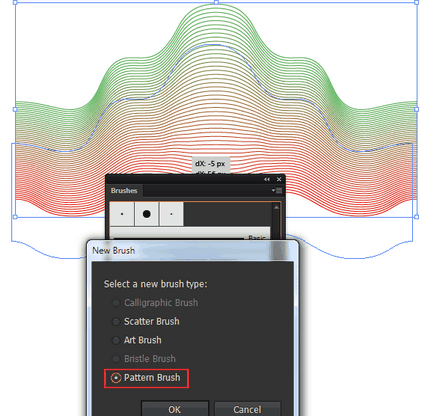
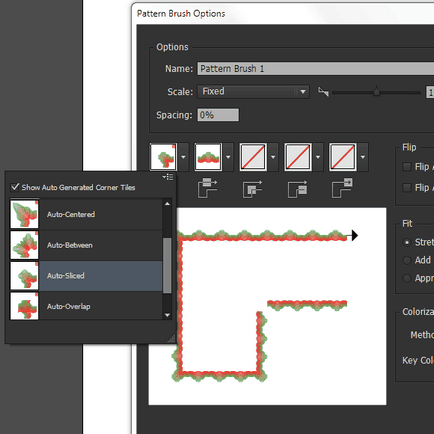
Крок 4. Робимо гильоше.
Намалюємо коло (L) без заливки і застосуємо на ній нашу нову кисть.
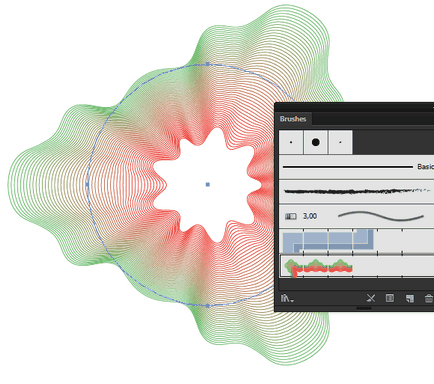
Найпростіший гильоше готовий. Втім, дивлячись з якого боку подивитися на цю простоту. Навіть такий малюнок виглядає вражаюче. А що, якщо ми покрутив налаштування кисті?
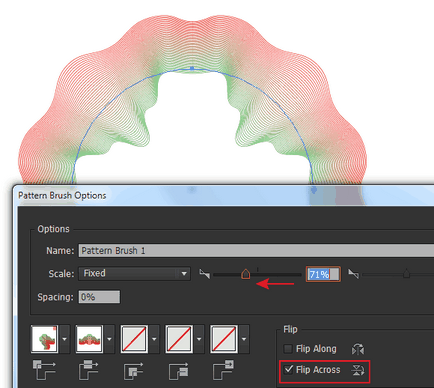
Для прямокутної області ми отримаємо щось, на кшталт цього:
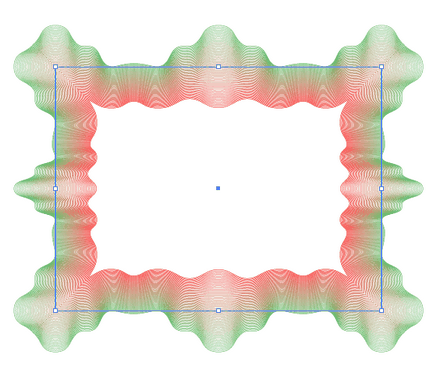
Очевидно, що створюючи більш складні форми, ми можемо робити і більш оригінальні гильоше. Пробуйте і у вас обов'язково будуть вражаючі результати!
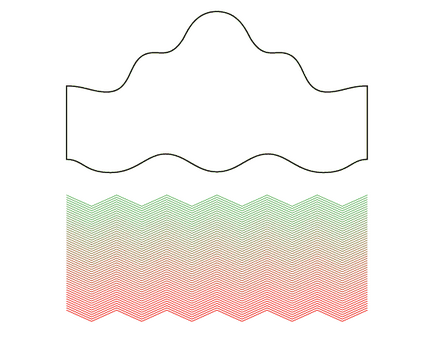
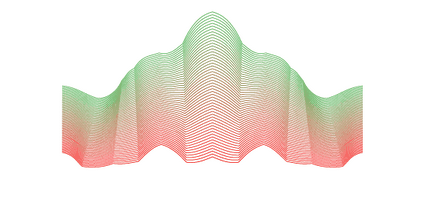
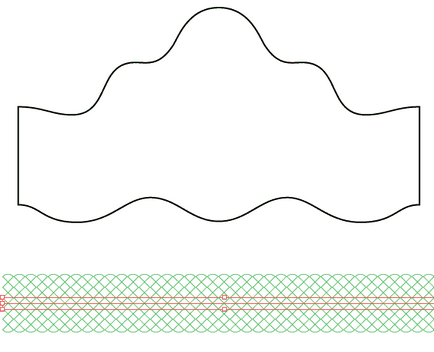
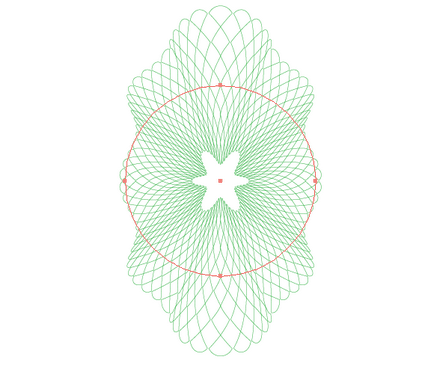
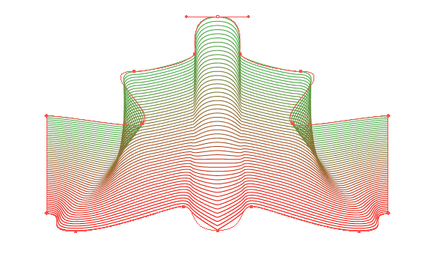
За матеріалами ілюстратора jkghjhgjhgjgjjhg