Як налаштувати Швидкі дії в центрі повідомлень Windows 10
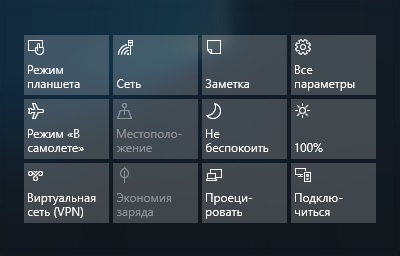
В операційній системі Windows 10 є зручний і корисний інструмент який називається Швидкі дії. Швидкі дії являють собою набір кнопок або плиток (кому як більше подобається) які відображаються в Центрі повідомлень.
За допомогою швидких дій Ви можете перейти безпосередньо до параметрів і додатків, які ви використовуєте найчастіше, а також швидко включити або відключити деякі функції.
Список швидких дій
Кількість швидких дій може відрізнятися в залежності від вашого пристрою (ноутбук, планшет, десктоп), нижче представлений не повний список швидких дій:
Всі параметри - запускає додаток «Параметри Windows».
Замітка - дозволяє швидко запустити додаток OneNote в якому Ви можете створити замітку.
Режим планшета - перемикання між класичним і повноекранним режимом (всі додатки відкриваються в повноекранному режимі).
Яскравість - дозволяє швидко регулювати яскравість дисплея.
Не турбувати - дозволяє відключити повідомлення надходять від додатків у вигляді спливаючого банера в правому нижньому кутку екрану.
Місцезнаходження - включення або відключення служби визначальною ваше місце розташування.
Режим «У літаку» - включає або відключає всі бездротові пристрої (Wi-Fi, Bluetooth, 3G / 4G).
Проектувати - викликає бічну панель функції «проектувати», за допомогою якої ви можете налаштувати відображення на другому (зовнішньому) дисплеї.
Економія заряду - активації режиму економії енергії, який допомагає продовжити час автономної роботи ноутбука або планшета за рахунок відключення необов'язкових фонових процесів і зниження яскравості екрану.
Віртуальна мережа (VPN) - дозволяє швидко підключитися (відключитися) до віртуальної приватної мережі.
Wi-Fi - включення / відключення бездротового мережевого адаптера.
Bluetooth - включення / вимикання пристрою Bluetooth (якщо така є).
Як отримати доступ до швидких дій
Для того щоб отримати доступ до швидких дій, Вам необхідно відкрити Центр повідомлень.
Найшвидший спосіб це натиснути на клавіатурі клавіші + A або натиснути на значок повідомлень в правому нижньому кутку панелі завдань в області повідомлень.
У відкрилася бічній панелі центру повідомлень, в нижній його частині ви побачите плитки швидких дій. Трохи вище і правіше цих плиток, ви також побачите посилання, яка називається Розгорнути або Згорнути. в залежності від контексту.
При натисканні посилання Розгорнути. список швидких дій розширюється, при цьому відображаються всі доступні плитки швидких дій. При натисканні посилання Згорнути кількість відображуваних плиток зменшується і показується тільки перший ряд швидких дій.
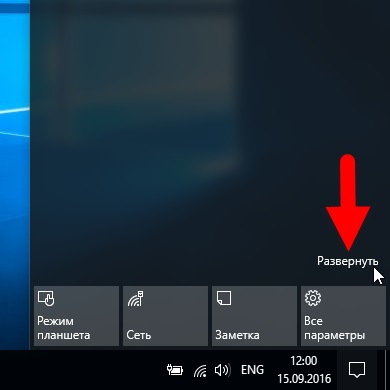
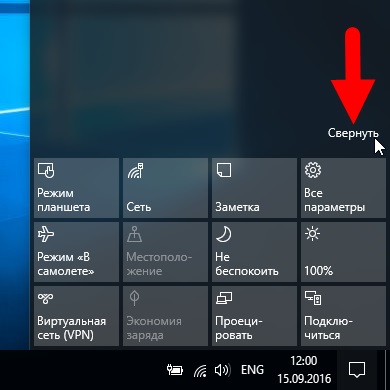
Як налаштувати Швидкі дії
Ви можете налаштувати доступні швидкі дії з урахуванням своїх переваг.
Отже, щоб налаштувати швидкі дії, відкрийте додаток «Параметри Windows», для цього натисніть на панелі завдань кнопку «Пуск». далі виберіть «Параметри» або натисніть на клавіатурі клавіші + I. також відкрити програму «Параметри Windows» можна в центрі повідомлень натиснувши на плитку швидкої дії з ім'ям Всі параметри
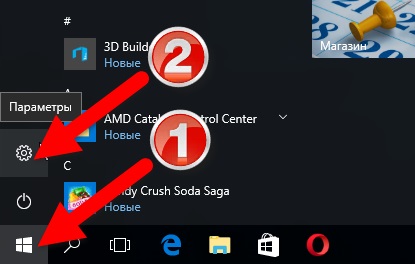
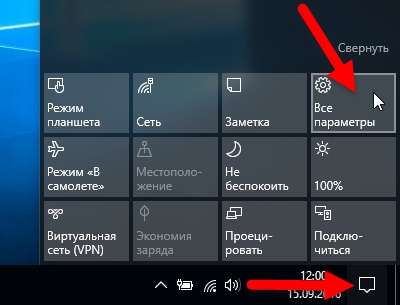
У вікні додатка «Параметри Windows» виберіть розділ «Система»
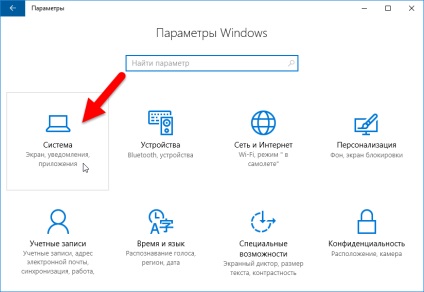
У розділі «Система» відкрийте вкладку «Відомості та дії». в правій частині вікна в розділі «Швидкі дії» ви побачите доступні дії які відображаються в центрі повідомлень.
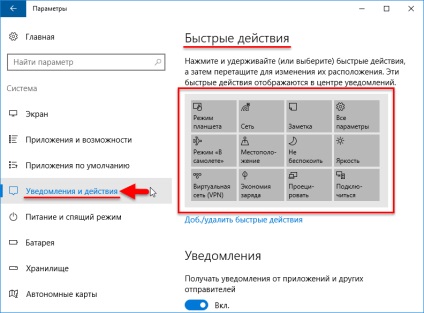
За допомогою функції, яка називається «drag-n-drop» (дослівно «перетягувати-кидати») Ви можете розташувати швидкі дії в зручному для Вас порядку, для цього натисніть і утримуйте (або виберіть) швидкі дії, а потім перетягніть для зміни їх розташування.
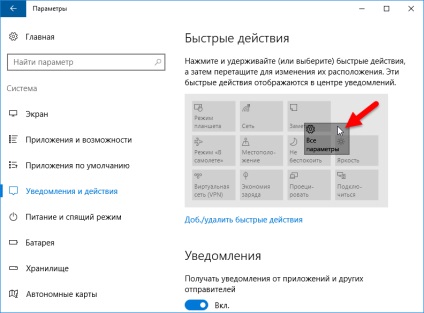
Крім усього вищесказаного, також є можливість вмикати або вимикати плитки (кнопки) швидких дій. Завдяки цьому Ви можете встановити потрібну кількість плиток в Центрі повідомлень, замість відображення всіх плиток, в тому числі тих, які ви не використовуєте.
Щоб зробити це, натисніть на посилання «Додати закладку. / Видалити швидкі дії»
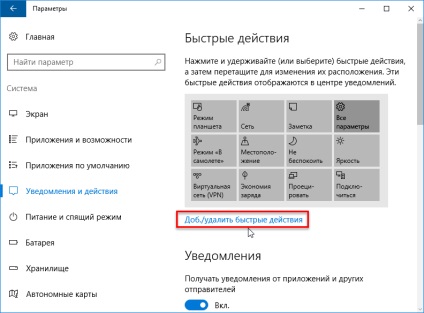
У наступному вікні Ви можете додати або видалити швидкі дії за допомогою перемикачів, встановлюючи їх у відповідне положення.
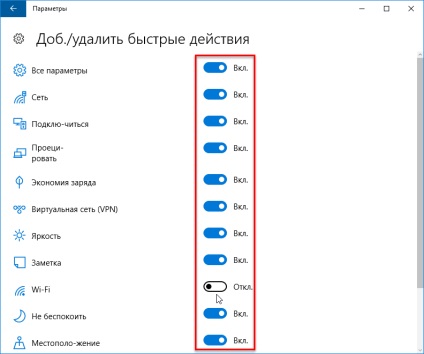
Зміни вступають в силу відразу, так що вихід з системи або її перезавантаження не потрібне.
Використання швидких дій робить операційну систему більш інтерактивною.