Налаштування поштового клієнта Mail в OS X для корпоративної пошти Google Apps.
1. Відкрийте нове вікно Finder> Програми та відкрийте програму Mail.
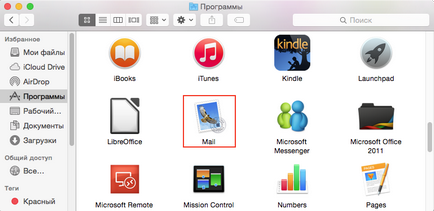
2. Якщо поштова покупець не був налаштований раніше - Mail запуститься з пропозицією про додавання облікового запису. Якщо потрібно додати пошту до наявної - в Строке меню Apple виберіть Mail> Додати обліковий запис.
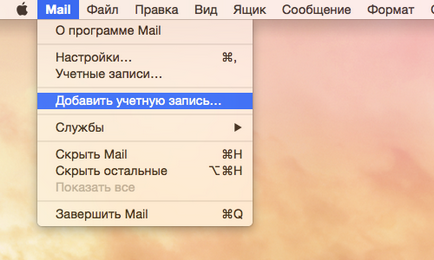
3. У випадаючому вікні виберіть Google і натисніть Продовжити.
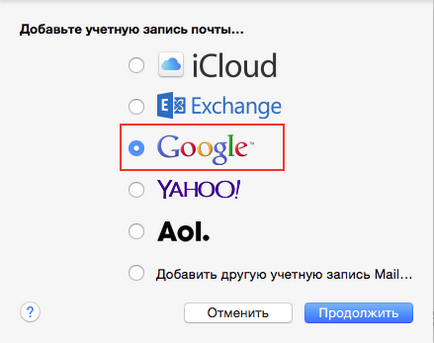
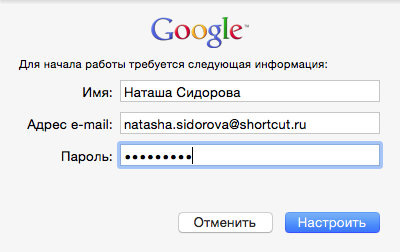
5. У новому вікні переконайтеся, що стоїть галочка навпроти Mail. Поставте галочки навпроти інших пунктів, якщо потрібен доступ до інших сервісів крім пошти. Натисніть кнопку Готово.
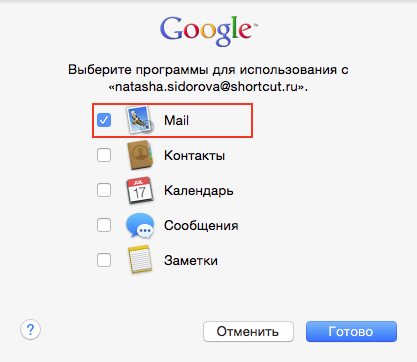
У Строке меню Apple виберіть Mail> Налаштування.
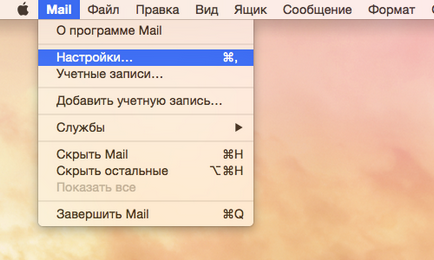
7. У новому вікні виберіть значок Облікові записи, виберіть додану обліковий запис.
У вкладці Властивості облікового запису в поле Сервер результат. пошти (SMTP): виберіть Ред. список SMTP-серверів.
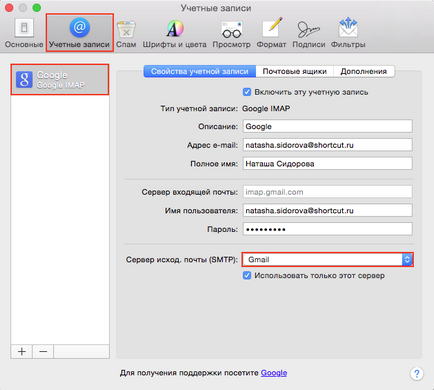
8. У новому вікні у вкладці Додатки в поле Порт введіть номер 465 і натисніть кнопку ОК.
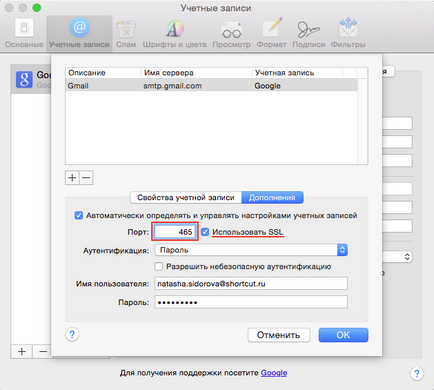
9. Натисніть кнопку ОК і закрийте вікно налаштувань.