Привіт, шановні Новомосковсктелі сайту Road4me.com. Хочу розповісти вам сьогодні про такий відомий і популярний сервіс синхронізації файлів як Dropbox. Розглянемо процес реєстрації і як користуватися цим сервісом.
Що таке Dropbox?
Трохи історії
Як почати використовувати Dropbox?
Крок 1. Реєстрація та установка Dropbox для комп'ютера.
Якщо ви вирішили для себе почати використовувати Dropbox, то спочатку
вам потрібно зареєструватися за цим посиланням.
Нехай вас не лякає англомовний інтерфейс, там все максимально просто. Або можете використовувати розширення Instant Translate для Google Chrome, щоб миттєво перекладати виділений текст.
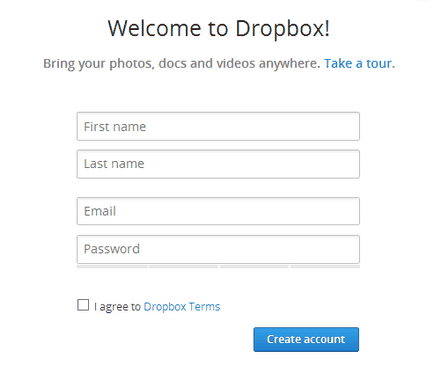
На цій сторінці потрібно вказати ім'я та прізвище (можна несправжні), робочий електронну скриньку і пароль. Потім потрібно поставити нижче галочку, що ви погоджуєтеся з умовами використання сервісу і натиснути синю кнопку Create account.
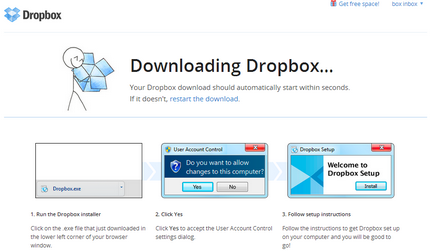
Після цього вам запропонують завантажити клієнтську програму на комп'ютер, яку потрібно буде встановити. Процес установки не викличе у вас складнощів. Спочатку натискаємо кнопку «Install». потім «I already have ...». потім «Next»
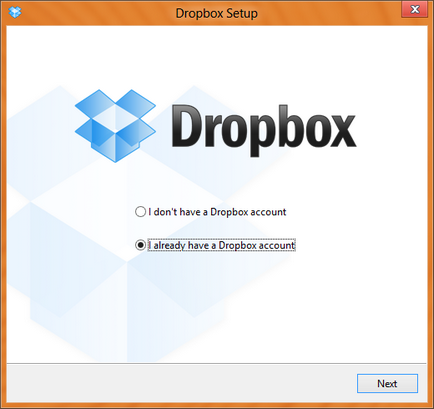
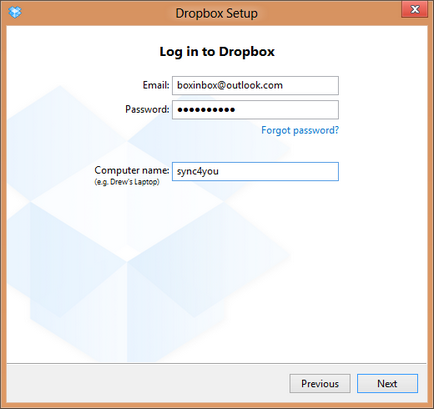
Потім вибираємо тип установки: Typical або Advanced. Варіант Advanced дозволяє вибрати розташування робочої папки, і які папки всередині неї будуть синхронізуватися. Можете вибрати Typical і всі налаштування будуть за замовчуванням.
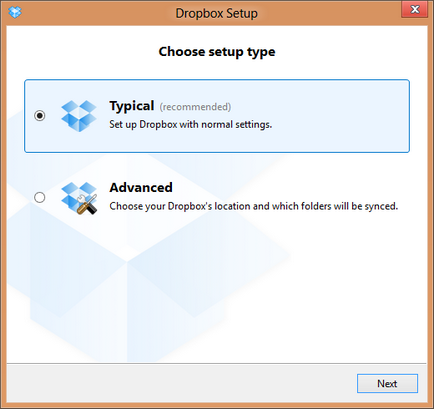
Після натискання на кнопку Next вас коротко познайомлять короткою інструкцією і місцем програми на комп'ютері, після чого потрібно натиснути кнопку Finish.
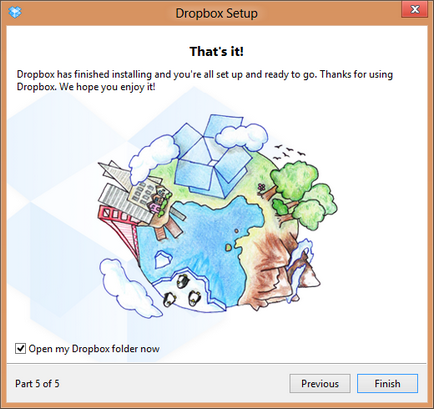
Вітаю вас, встановлення та налаштування завершені! Після натискання на кнопку «Finish» ви побачите перед собою вашу папку Dropbox, в яку можете скопіювати декілька документів, зображень або інших файлів.
Біля файлів з'являться спочатку сині кружечки, які символізують початок процесу синхронізації, а потім зелені - означають успішне завершення передачі файлів на сервер. Якщо завантаження не вдасться, то з'явиться червоний хрестик.
Якщо червоний хрестик не пропадає, то причин може бути кілька. Перша - порушено сполучення з інтернетом. Друга - немає вільного хмарного простору і файли не можуть захитатися.
Взагалі, для кожного сервісу синхронізації файлів характерні такі умовні позначення статусу синхронізації, тільки замість гуртків можуть бути галочки або можуть змінюватися кольору значків.
Крок 2. Курс новачка: огляд і робота з Dropbox через браузер
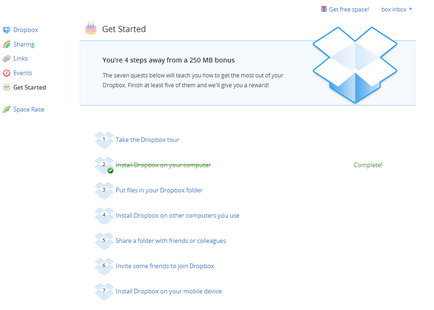
Пройдемося по пунктах того, що потрібно зробити щоб почати працювати з цим сервісом і отримати додатковий вільний простір.
Як поділитися файлом або папкою?
Поділитися папкою значить, що ви відкриваєте доступ до вмісту будь-якої папки всередині Dropbox для ваших рідних, друзів або колег. Відбувається це шляхом формування посилання на обрану папку, яку можна відправити через електронну пошту, Вконтакте, Facebook або будь-яким іншим способом, який вам подобається.
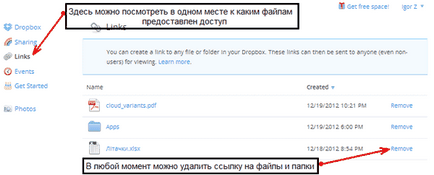
Загальні папки в Dropbox
Для цього потрібно натиснути правою кнопкою миші на папці, до якої ви бажаєте надати доступ і натиснути Invite to folder:
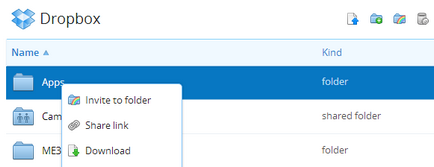
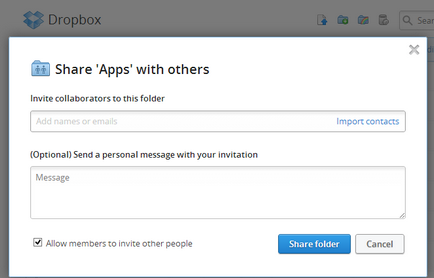
Управляти Розшарені папками можна зі сторінки Sharing:
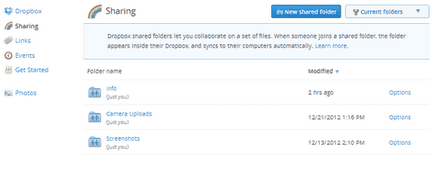
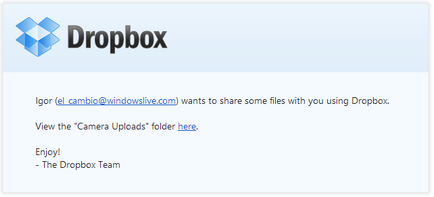
Керувати загальними папками можна на сторінці «Sharing», яка знаходиться в лівій колонці.
Як збільшити розмір Dropbox?
За кожного активованого користувача вам буде додатково нараховано 500 MB, і йому стільки ж. Таким чином, запрошуючи друзів і не тільки їх, ви зможете збільшити собі розмір хмарного сховища до 16 GB, а вони, в свою чергу, теж отримають бонуси. Непогано, так?
Вітаю тих, хто дочитав до кінця. В рамках цього матеріалу були описані основні можливості Dropbox, яким ви відразу зможете знайти застосування для себе. Сподіваюся, вони вам знадобляться. Dropbox надає ще багато корисних можливостей, опис яких займе ще не одну статтю.
Давайте наостанок розглянемо конкурентів Dropbox. Хоча і не можна називати однаковими, але у них багато спільного. Ось посилання на статті про них:
Дякую за статтю.
Хотілося б дізнатися, час, необхідний для завантаження файлу (500-700 Мб) на сервер, залежить від швидкості мого підключення до інтернету?
Ну припустимо мій віддалений колега повинен терміново завантажити цей файл, який я на моєму комп'ютері з робочою папки просто скопіював в папку Dropbox також знаходиться на моєму диску. За умови, що моя швидкість не більше 256 Кбіт. Це означає, що він буде чекати енну кількість годин поки файл завантажиться, або зможе досить швидко отримати до нього доступ, маючи на відміну від мене швидкісний інтернет?
Ви абсолютно праві, все обмежено швидкістю вашого з'єднання. На закачування файлу
Вітаю, Андрій. Постараюся коротко відповісти на ваші запитання.
1. Додаткові мегабайти дають на завжди
2. Див. 1
3. Цілу папку викласти в паблік не вийти, це обмеження дропбокса. Опція Share Link цілком підійде для розшарювання.
4. Щоб відповісти на це питання потрібно написати окрему статтю на цю тему. У випадку з Вордпресс (у мене на ньому сайт) все вирішується установкою спеціального плагіна WordPress Backup to Dropbox. Що стосується інших платформ, то я думаю, що можна знайти потрібну інформацію.
по другому пункту можна додати, що якщо мегабайти і заберуть, файли не видаляються, просто не буде можливості користуватися коробкою, поки не видалите з неї файли до виділеного