У даній інструкції Вам представлена настройка точки доступу WiFi роутера MikroTik. Величезним плюсом роутерів MikroTik, є їх єдина операційна система RouterOS, і тому цей параметр є універсальною, для всіх роутерів MikroTik. Хочу відзначити, для того щоб подальша настройка була можлива, у Вас вже повинна бути встановлена операційна система RouterOS для MikroTik, яка поставляється з диском до пристрою і саме через цей інтерфейс, проводиться настройка бездротової точки доступу WiFi.
Налаштування мережевої карти
Windows XP
Якщо не знаєте, як відкрити настройки мережевої карти на Windows XP, то скористайтеся інструкцією:

На цьому настройка мережевої карти завершена.
Підключаєте роутер MikroTik до мережевої карти комп'ютера, для подальшої настройки.
Якщо не знаєте, як відкрити настройки мережевої карти для Windows 7, 8, 8.1. 10, то скористайтеся інструкцією:
У вікні налаштувань «Підключення по локальній мережі - властивості», у кладці «Загальні», виберемо зазначену галочкою рядок «Протокол Інтернету версії 4 (TCP / IPv4)», виділимо її і натиснемо нижче кнопку «Властивості», важливо те, що галочка повинна стояти, якщо ви її зняли або з якихось причин вона не була встановлена, встановіть її, як зазначено на зображенні.
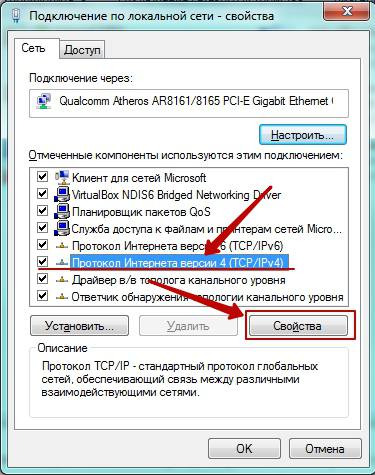
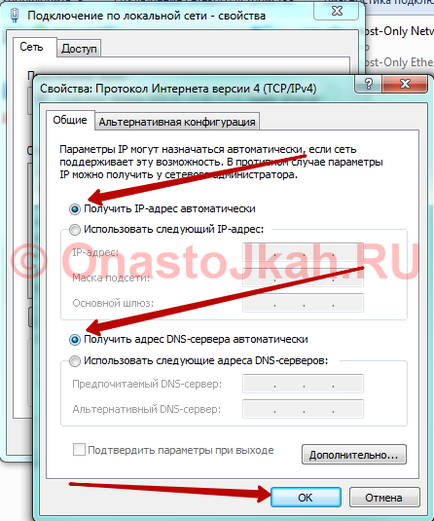
На цьому настройка мережевої карти завершена. Підключаєте роутер MikroTik до мережевої карти комп'ютера, для подальшої настройки.
Налаштування бездротової точки доступу WiFi
Попередні дії для налаштування WiFi.
Для початку запустимо програму WinBox, якщо вона у вас не встановлена, ознайомитеся з інструкцією по її установці за посиланням:
Початкова настройка Mikrotik Router OS. Установка з CD, Встановлення через мережу.
У вікні, виберемо MikroTik, як показано на зображенні.

- «Login» (Логін) - за замовчуванням заданий «admin»;
- «Password» (пароль) - не вказується;
Натиснемо кнопку «Connect».
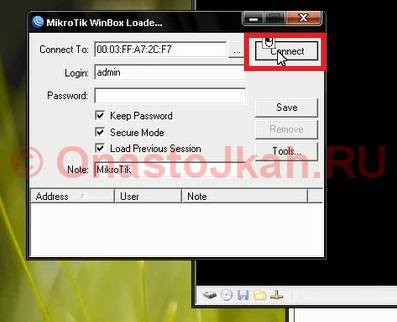
Відкриється настройка роутера MikroTik. Перед подальшої налаштуванням MikroTik, я рекомендую, скинь настройки WLAN, але цього робити не обов'язково.
Відкриваємо вкладку «Wierless», меню в лівій частині екрана.
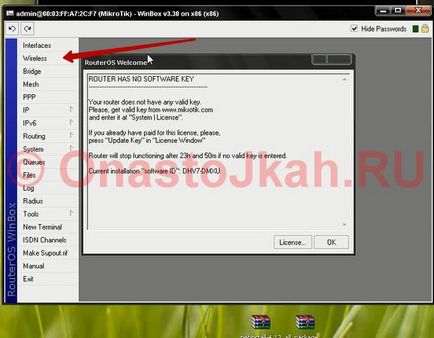
Відкриваємо вкладку «Interfaces» і переконуємося, що необхідна нам настройка включена, повинна стояти галочку навпроти «wlan1».
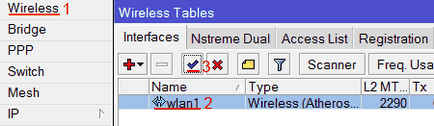
Налаштовуємо точку доступу WiFi
Для для настройки параметрів WiFi, відкриваємо вкладку «Interfaces», по рядку «wlan1», двічі натискаємо ЛКМ.
У вікні заповнюємо основні параметри:
- «Mode» (Режим) - режим роботи нашої нічки доступу, вибираємо «ap bridge»;
- «Band» (Група) - Стандарт обміну даними, вибираємо «2ghz-b / g / n»;
- «SSID» - це ім'я назву бездротової WiFi мережі;
- «Wireless Protocol» (Бездротовий протокол) - протокол для роботи нашої WiFi точки, вкажіть 802.11;
- «Country» - Виберемо нашу Велику Країну Росію;
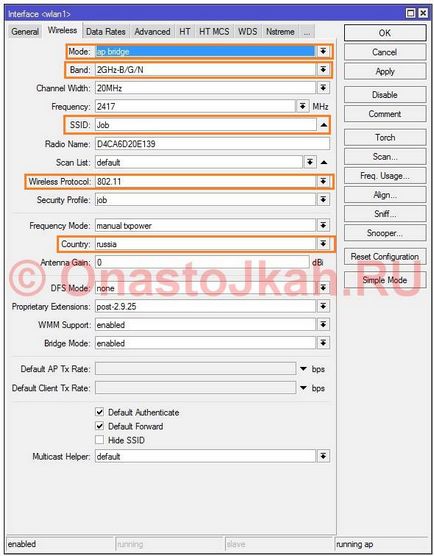
Встановлюємо пароль для точки доступу WiFi
Відкриваємо вкладку «Wierless» (WiFi), меню в лівій частині екрана. У вікні вибираємо вкладку «Security Profiles». Якщо настройки відсутні то натискаємо на червоний плюс «+» (Чи означає додати настройку). На вкладці «Geniral» заповнюємо наступні параметри:
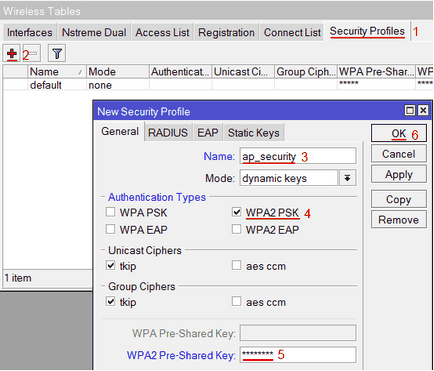
- «Name» (Ім'я) - вказуємо будь-яке ім'я профілю;
- «Authentication Types» (Тип аутентифікації) - відзначаємо галочкою «WPA2 PSK».
Рекомендуємо задати пароль використовуючи цифри, англійська (латинський) алфавіт. пароль повинен бути не менше 8 символів. Врахуйте, що регістр букв має значення.
- «WPA2 Pre-Shared Key» - вказуємо пароль для нашої WiFi точки;
Налаштування бездротової точки доступу WiFI закінчена, натискаємо кнопку «OK».
корисно подивитися
Встановлення точки доступу WiFi (з установкою пароля).
Знайшли друкарську помилку? Виділіть текст і натисніть Ctrl + Enter