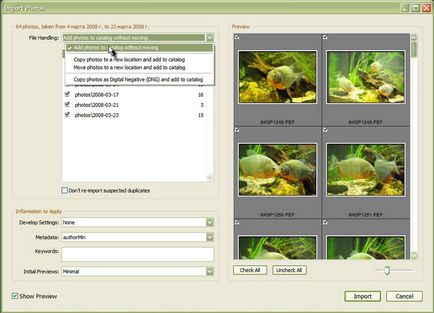
Види імпорту в Lightroom
У Lightroom 2.x існує 4 види імпорту, все їх можна знайти в меню "File".
3. Import from Catalog: по суті, об'єднання двох каталогів. До поточного каталогу додається інформація з іншого каталогу.
4. Auto Import: містить два підпункти. Перший (Enable Auto Import) - це включення / вимикання автоімпорту (доступний тільки якщо вже зроблені настройки в другому). У другому (Auto Import Setting) потрібно налаштувати спеціальну папку, звідки lightroom буде імпортувати з переміщенням всі фотографії, які туди потраплять. Зазвичай це використовується для "Tethered shooting" (зйомка на прив'язі). Це спосіб зйомки, коли камера "прив'язана" до комп'ютера за допомогою USB-кабелю, і тільки що зняті фотографії автоматично опиняються в lightroom. Більш докладно про "tethered shooting" можна почитати ось тут.
Всі ці види імпорту мають майже однакові настройки з тією лише різницею, що якісь дають більше вибору, якісь менше. "Import Photos from Disk" надає найбільше можливостей користувачеві, вивчивши його, пізнаємо і інші.
Способи запустити імпорт
1. Самий традиційний спосіб - через меню "File".
2. Кнопка "Import" у модулі "Library", в нижній частині лівої панелі, дозволить почати будь-який з двох перших видів імпорту ( "from disk" і "from device").
3. Перетягування папки з фотографіями на ярлик Lightroom. Ярлик може знаходитися на робочому столі, в меню "пуск", в будь-якій папці. Також працює на Mac OS.
4. Перетягування папки з фотографіями на "grid view" в модулі "Library".
Два перших способи призводять вас в вікно провідника ( "Finder" на Mac OS), де потрібно вибрати необхідну папку і натиснути кнопку "import all photos in selected folder" (на Mac "choose"). Після цього ви потрапляєте у вікно імпорту.
Два останніх способу з перетягуванням призводять вас відразу в вікно імпорту.
Іноді можна побачити таке вікно замість діалогу імпорту. Воно повідомляє, що "такі файли не будуть імпортовані тому, що вони вже є в каталозі. Щоб побачити ці фотографії в каталозі, виберіть "Show in Library" (імпорт буде зупинений) ".
Якщо з'явилося таке вікно, нічого страшного, тисніть "import" і побачите вікно імпорту, просто в ньому ви не побачите фотографій, перерахованих в цьому списку.
Опис вікна імпорту
Вікно імпорту розділене на три області: область файлів займає ліву верхню частину вікна, в її заголовку показано загальна кількість імпортованих фотографій і діапазон дат їх зйомки, під нею розташована область "Information to apply" (інформація для накладення), і праву частину займають ескізи. Якщо ви не бачите ескізи фотографій, зверніть увагу на чекбокс "Show preview" зліва внизу.
Вибір способу імпорту
Найважливіше місце в вікні імпорту - це список, що випадає зліва вгорі "File handling". У ньому містяться варіанти методів імпорту.
1. Add photos to catalog without moving: тільки імпорт, без переміщення фотографій. Найбільш розумне рішення, якщо ви маєте організовану структуру папок з фотографіями на жорсткому диску і не хочете, щоб програма розпоряджалася упорядкуванням за вас.
3. Move photos to a new location and add to catalog: імпорт з одночасним переміщенням файлів фотографій. Можливе використання цього варіанту для автоматичного наведення порядку в фотографіях.
Про всяк випадок трохи про термінологію: "імпорт", "додати в каталог", "додати в базу" - все це одне й те саме.
Відбір фотографій для імпорту
В поле "preview" ви бачите тільки ті фотографії, які знаходяться в папці, виділеної зліва. Так що, там може не відображатися все, що буде імпортовано. Знімаючи галочки, ви відмовляєтеся від імпорту. Або ви знімаєте галочку відразу з усією папки зліва, або на самих ескізіках справа в поле "Preview". Для нашої зручності є пункт "All Folders", знявши галочку на якому, ви відмовляєтеся від імпортування всього, але зате потім можете відзначити окремі папки, які будете імпортувати. Праворуч від імені кожної папки показано число фотографій в ній. Під вікном ескізів є повзунок для регулювання розміру ескізів, кнопка "Check All", що відзначає все в цьому вікні і кнопка "Uncheck All", що володіє зворотною дією.
Управління файлами під час імпорту
Вид області під списком, що випадає "File Handling" залежить від вибору в цьому списку. Якщо обраний будь-який варіант, який втягує маніпуляцію з файлами фотографій, в ній з'являються відповідні додаткові опції, і в подокне з переліком папок ви бачите вже не існуючі папки, а ті, які будуть створені. Виберіть будь-який пункт крім верхнього, щоб побачити всі ці опції.
2. Organize: список, що випадає, в якому вам потрібно вибрати варіант організації імпортованих фотографій.
1.Into one folder: всі фотографії будуть повалені в одну папку. При виборі цього способу замість подокна з переліком папок з'явиться чекбокс "Put in subfolder" (покласти в підпапку) з полем для імені цієї папки.
2.By original folders: вся структура папок буде скопійована / перенесена в нове розташування.
3. Чекбокс "Do not re-import suspected duplicates» (не імпортувати заново підозрювані дублікати). Якщо поставити галочку, Lightroom, знайшовши в імпортованих в даний момент фотографіях дублікати, імпортує тільки один з них, про що видасть повідомлення.
4.Backup to: пропонується вибрати папку для резервного копіювання всіх імпортованих фотографій. У ній буде створена папка з датою імпорту в імені, і в неї lightroom помістить копії всіх імпортованих фотографій.
Information to apply
1.Develop Settings: тут можна відразу додати пресет до всіх імпортованих фотографій. Про пресетах до Lightroom не писав тільки ледачий, тобто я
4. Initial Previews: можливість визначити розмір початкових превью, що генеруються під час імпорту.
1. Minimal: мінімальні.
2. Embedded and sidecar: будуть використані впроваджені або причеплені превью, створені в камері.
3. Standart: будуть створені превью, як зазначено в "Catalog Settings", зазвичай їх розмір близький до екранного дозволу.
4. 1: 1. превью в повний розмір.
Чим більше розмір превью, тим довше триватиме імпорт.
Розуміння того, як працює імпорт фотографій в Lightroom необхідно для коректної роботи з програмою. Це ще один крок до контрольованої фотографії.
Бажаю вам успіху!