З іншого боку, з появою хороших TTF-шрифтів і розвитком методів забезпечення їх якісного рендеринга, робота в Віконні системи X стала дуже комфортною і приємною. А оскільки ефективність застосування інтерфейсу командного рядка (CLI) ніхто ще не скасував - як поля для нього доцільно використовувати саме емулятори терміналу в графічному режимі.
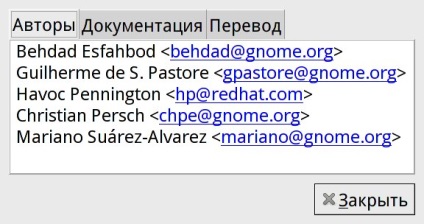
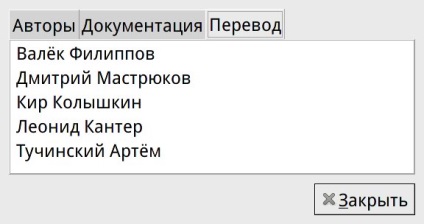
Сам GNOME Terminal запускається через меню головної панелі: Додатки -> Системні -> Термінал. після чого відкривається приблизно таке вікно:
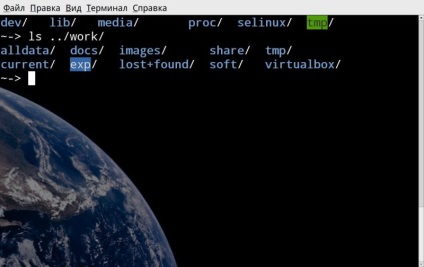
У меню Файл присутні наступні пункти:
- Відкрити термінал - створення нового терміналу;
- Відкрити вкладку - створення вкладки (tab) в поточному вікні, в якій запускається власний примірник командної оболонки користувача;
- Створити профіль - про це ми поговоримо, коли займемося настройками терміналу;
- Закрити вкладку і закрити вікно. сенс яких очевидний.
Тут поки залишається тільки додати, що GNOME Terminal підтримує кількість вкладок, обмежене тільки здоровим глуздом і міркуваннями зручності. Кожна вкладка за замовчуванням має заголовок Terminal. але його легко змінити на будь-який мнемонічно осмислений через контекстне меню після клацання правою кнопкою миші на Табі. Правда, при перезапуску задані заголовки не зберігаються, змінюючись знову на безликий Terminal. Але постійний заголовок можна приписати вкладці іншим способом, про що ми поговоримо, коли займемося настройками.
Через те ж саме контекстне меню вкладки можна переміщати - вліво або вправо. Втім, це можна зробити, і просто перетягуючи будь таб мишею. Далі, якщо в термінальному вікні відкрито дві і більше вкладок, в головне меню додається пункт Виберіть. призначений для маніпулювання ними ж. Крім перемикання між вкладками та їх перетасовки, він дозволяє також відчепити вкладку - тобто виділити її у власне термінальне вікно.
У меню Правка - стандартні для всіх нинешні' GUI'ёв пункти: Копіювати. Вставити. Виділити все. Призначення їх своєрідний, так що і затримуватися на них не будемо. А про пунктах Профілі. Комбінації клавіш. Налаштування профілю поговоримо, коли справа дійде до тріаріев ... тобто до конфігурації.
В меню Вид - пункти показу / приховування меню, перемикання в повноекранний режим і назад (по клавіші F11) і масштабування. Останнє виконується також звичайними для всіх браузерів комбінаціями клавіш - Control ++. Control + - і Control +0 (збільшення, зменшення і приведення до початкового розміру, відповідно).
В меню Термінал - такі пункти:
Крім того, в меню Термінал можна змінити розміри вікна, вибравши одне з чотирьох фіксованих значень (в символах): 80 × 24, 80 × 43, 132 × 24, 132 × 43. Втім, перемасштабіровать термінальне вікно довільним чином за допомогою миші теж не забороняється.
Ну а через меню Довідка. крім згаданих раніше відомостей про програму, можна викликати і власне керівництво за програмою.
Зручність використання будь-термінальної програми багато в чому визначається гнучкістю і простотою її налаштувань. Подивимося, що нам в цьому відношенні може запропонувати GNOME Terminal.
Всі настройки терміналу здійснюються через модифікацію профілів у відповідному пункті меню Правка. За замовчуванням є всього один профіль, який так і називається - за замовчуванням. Однак через меню Файл -> Створити профіль їх можна визначити скільки завгодно:
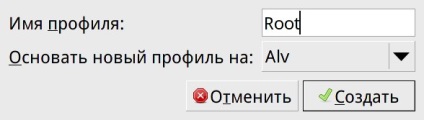
Після завдання імені профілю, визначення, на якому з існуючих він буде ґрунтуватися, і натискання кнопки Створити з'являється власне панель настройки, що містить серію вкладок:
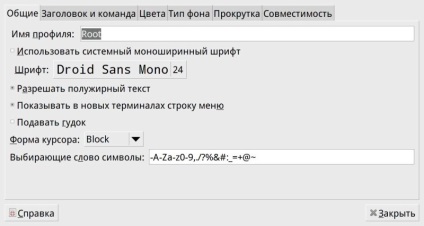
Як видно з скріншоту, у вкладці Загальні можна змінити ім'я профілю (якщо це необхідно), задати шрифт - системний, певний в загальних налаштуваннях GNOME (про які буде мова у відповідній замітці), або будь-який довільний, дозволивши або заборонивши, заодно, полужіное його накреслення, включити або вимкнути рядок меню і звукові сигнали (наприклад, при помилках), змінити форму курсора і задати символи - обмежувачі командного «слова», що виділяється подвійним клацанням миші.
У вкладці Тема і команда визначаються:
- вихідний заголовок терміналу;
- поведінку заголовка в залежності від встановленого виконуваною програмою - заміщення вихідного, приєднання до нього, і так далі;
- запуск командної оболонки як звичайної інтерактивної або реєстраційної оболонки користувача (login shell); при звичайних настройках bash різниці між ними майже немає (у мене так немає взагалі), але при бажанні це положення можна змінити, особливо, якщо використовувати не bash, а zsh;
- запуск іншої команди замість призначеного для користувача шелла: так, для розробників це може бути інтерпретатор улюбленого мови програмування, а для звичайних користувачів - наприклад, Midnight Commander;
- поведінка терміналу по завершенні виконуваної в ньому команди - закриття терміналу або перезапуск команди.
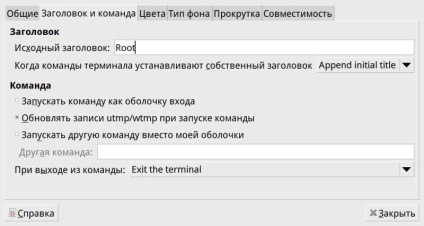
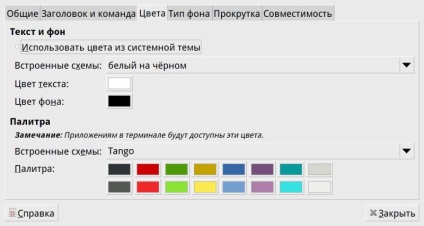
З вкладкою Тип фону також все ясно - його можна зробити суцільним (тим, що був визначений у попередній вкладці), задати фонове зображення (в тому числі і з прокруткою оного) або встановити прозорість - в цьому випадку крізь термінальне вікно будуть просвічувати шпалери на робочий стіл .
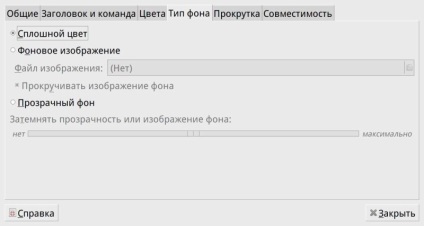
У вкладці Прокрутка встановлюється положення смужки скролінгу і задається (в рядках) довжина прокручуваному історії команд:
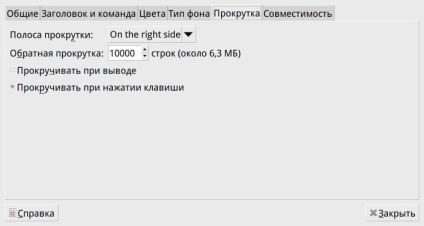
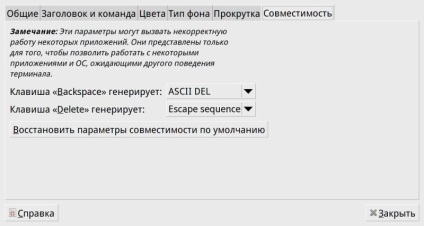
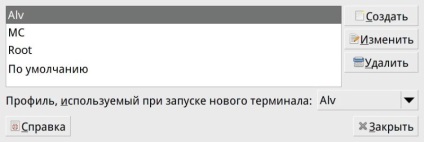
І, до речі кажучи, вибрати профіль можна не тільки при відкритті вікна або вкладки, але і для вже відкритих: це робиться через меню Термінал -> Використовувати профіль. Перенастроювання будь-якого профілю також може бути виконана в будь-який момент після його створення: через меню Правка -> Налаштувати профіль або через кнопку Змінити на панелі списку профілів викликається та ж сама настроювальна панель, що і при створенні профілю.
Завершуючи розмову про настройках, звернемося до пропущеного нами раніше пункту меню Правка -> Комбінації клавіш. Як випливає з назви, тут можна перевизначити поєднання клавіш, прив'язані до будь-якого з певних за замовчуванням дій. Для цього досить двічі клацнути по рядку потрібного дії і натиснути нову комбінацію. Правда, визначити свою поведінку, якого немає у списку, не вийде - але у мене необхідності в цьому і не виникало.
Втім, і в перевизначенні комбінацій я теж потреби майже не відчував - за замовчуванням вони розумні і зручні. Так, для перемикання між відкритими вкладками служать комбінація Alt + #. де # визначений від 1 до 9, дозволяючи, відповідно, перемикатися між вкладками з першої по дев'яту. виключно завершення картини заради я визначив комбінації клавіш для перемикання на вкладки 10, 11 і 12, хоча практично більше 5-6 вкладок мені відкривати не пріхлділось:
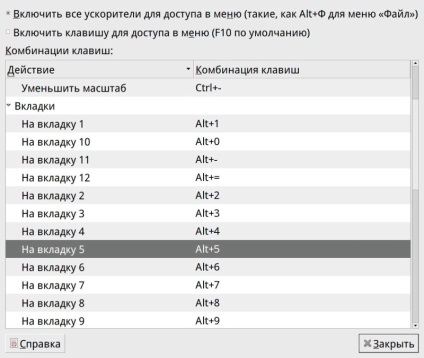
Таким чином, можна бачити, що за своєю функціональністю GNOME Terminal нітрохи не поступається Konsole з KDE. А де в чому і перевершує - наприклад, можливістю використовувати різні профілі в окремих вкладках одного терміналу. І вже безумовно вона багатша можливостями і настройками штатного терміналу Xfce. В останньому мені дуже не вистачало можливості зміни кодування виведення: необхідність в цьому у мене виникає останнім часом не часто, але якщо вже виникає - то настійно.
Завершуючи розмову, підкреслю: термінальна програма GNOME являє собою дуже великий плюс цієї інтегрованої середовища.