
Книга: Комп'ютер для тих, кому за ...
Глава 11 Освоюємо Exel: як створити таблицю
Освоюємо Exel: як створити таблицю
Microsoft Excel - це програма для роботи з електронними таблицями. Крім усього іншого в програмі Microsoft Excel є можливість використовувати готові формули для спрощення обчислень. Запустити програму можна, клацнувши по значку на робочому столі або набравши програму в рядку пошуку.
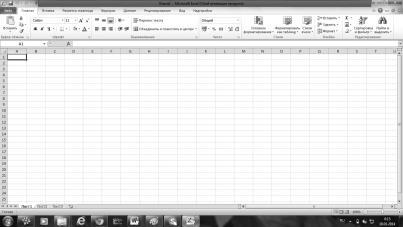
Основне меню програми схоже на меню Microsoft Word.
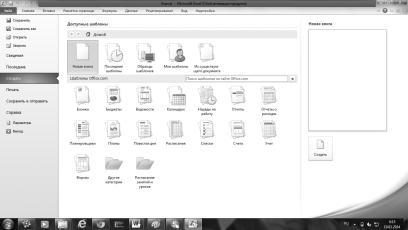
Повторимо основне меню і розглянемо докладніше його пункти. Що вони дозволяють нам робити з документами?
• «Зберегти» - зміни в раніше створеному документі. • «Зберегти як» - зберегти новий документ - при натисканні цієї кнопки праворуч відкривається додатковий діалог, де ви можете вибирати, в якому форматі вам потрібно зберегти цей документ.
• «Відкрити» - відкрити раніше збережений документ.
• «Закрити» - закрити раніше збережений документ.
• «Відомості» - відомості про документ.
• «Останні» - останні створені вами документи. • «Створити» - створити новий документ.
• «Друк» - відправити створений документ друкувати на принтер і вибрати в додатковому діалозі потрібний вам спосіб відправки в друк.
• «Зберегти і відправити» - відправка копії створеного документа по електронній пошті в якості вкладення. Правда для цього, треба перш за встановити на комп'ютер «Програму для електронної пошти» і створити зв'язок цієї програми із програмою Microsoft Excel, в панелі управління «Програми за замовчуванням».
• «Довідка» - виводить довідку про правовласників програми Microsoft Excel і про володаря ліцензії на цю програму на вашому комп'ютері, т. Е. Про вас, якщо у вас на комп'ютері встановлена ліцензійна OC Windows.
• «Вихід» - додаткова кнопка для виходу з програми.
• А тепер розглянемо всі вкладки програми Microsoft Excel, а нижче опишемо деякі її можливості, які можуть бути нам корисні.
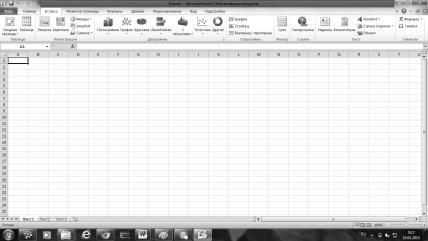
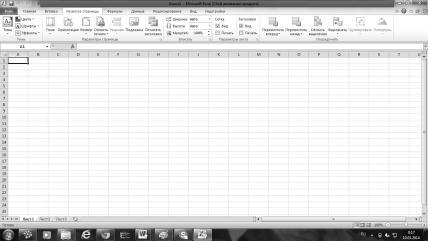
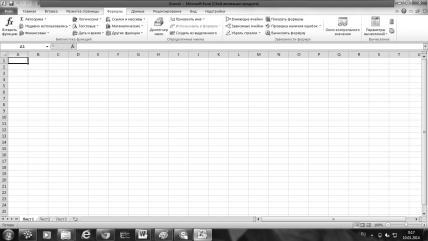
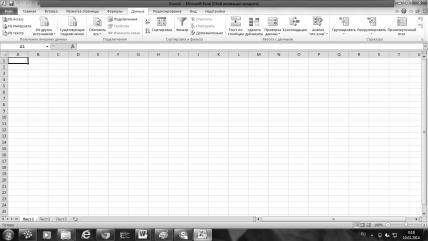
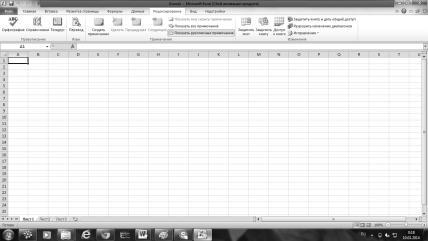
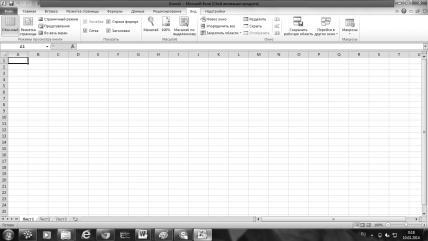
«Формат комірки» - ось одне з найбільш часто використовуваних в електронних таблицях понять. Дозволяє одній або декільком осередкам привласнити сукупність властивостей і оформлення. Дана опція знаходиться в меню «Формат». Прокрутіть все вкладки цього вікна. У тому числі і числові формати, подивіться зразок і прочитайте призначення кожного з них.
Одна з основних обов'язків Excel - побудова діаграм, це майже половина області його застосування. Хоч тут все елементарно просто, тим не менш, ми розберемо і цю ділянку. Ці діаграми і таблиці до них добре переносяться з однієї програми Офісу в інше. Причому все це в векторному форматі, що дає відмінну якість, як зображення, так і друку. Для перенесення досить виділити об'єкт, скопіювати його і вставити туди, куди хочеться.
Для побудови діаграми будуємо таблицю - вихідний матеріал для побудови діаграми. Пам'ятайте, що будь-яка зміна інформації в ній спричинить миттєве зміна діаграми в автоматичному режимі.
Далі запускаємо «Майстер діаграм» і вибираємо «Тип діаграми».
Крок другий - «Джерело даних діаграми». Тут є дві вкладки: «Діапазон даних» і «Ряд». Тут можна побудувати ту форму графіка (діаграми), яку ви бажаєте. Ряди можуть бути не тільки в рядках, але і в стовпчиках. «Діапазон ряду» ви можете змінити. Якщо трапитися на вкладку «Ряд», то тут замість слова ряд, ви можете написати, що побажаєте, дати йому ім'я, значення і підпис. Далі задаємо «Параметри діаграми»:
І останнє - розміщення діаграми. Тут всього два варіанти - на окремому аркуші або на наявному. За замовчуванням стоїть на наявному. Після того, як діаграма готова, її можна змінити, клацнувши мишкою по малюнку і задавши інші параметри.
Введення даних - це дуже просто. Ви можете набирати числа точно так же, як робили б це на калькуляторі, за умови, що рядок меню не є активною. Для вибору команди меню спочатку клацніть в рядку меню на імені того слова, яке містить потрібну команду, а потім в розгорнулося меню - на імені тієї команди (рядки), яку Ви хочете вибрати.
При первинному створенні діаграми заздалегідь дуже важко визначити, якою її тип представить найбільш наочно вибрані табличні дані. Тим більше, цілком ймовірно, що розташування нової діаграми на аркуші виявиться зовсім не там, де вам хотілося б, та й її розміри вас можуть не влаштовувати. Але це не біда - початковий тип і вид діаграми можна легко змінити, також її можна перемістити в будь-яку точку робочої області листа або скорегувати горизонтальні і вертикальні розміри. Щоб швидко змінити тип діаграми, на вкладці «Конструктор» в групі «Тип», розміщується зліва, а потім натисніть кнопку «Змінити тип діаграми». У вікні зліва виберіть спочатку відповідний тип діаграми, потім її підтип і натисніть кнопку «ОК». Діаграма буде автоматично перебудована. Намагайтеся підбирати такий тип діаграми, який найбільш точно і наочно демонструватиме мета ваших обчислень.
Якщо дані на діаграмі відображаються не належним чином, спробуйте поміняти місцями відображення рядків і стовпців, натиснувши на кнопку, «Рядок / стовпець» в групі «Дані» на вкладці «Конструктор».
Окрема функція Microsoft Excel - введення формул, які дозволяють програмі самій виконувати певні дії. Формула завжди починається зі знака «=». Якщо в клітинку помістити вираз «2 + 5», Excel не стане обчислювати вираз. Але, якщо ми напишемо «= 2 + 5» і натиснемо Enter, в осередку тут же з'явиться результат цього виразу - число сім. Щоб побачити формулу знову потрібно зробити подвійне клацання по потрібній комірці. Для завершення редагування формули потрібно натиснути клавішу Enter.