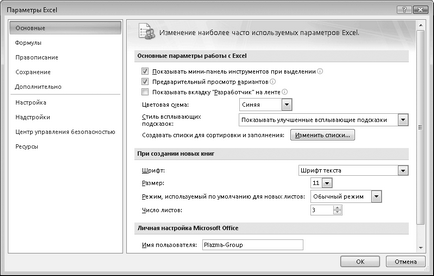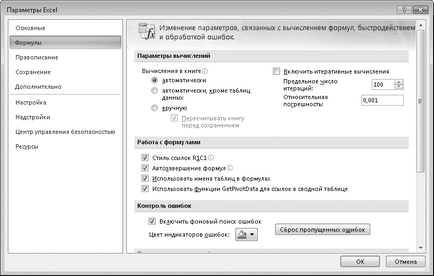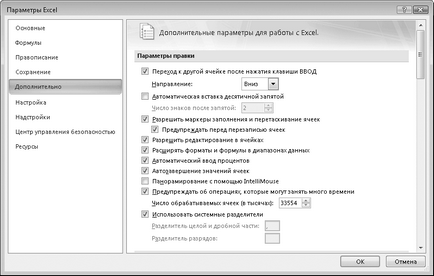Друк, довідкова система і деякі настройки програми Excel
Тепер, коли ми вже ближче познайомилися з програмою Excel, розглянемо деякі питання, пов'язані з друком документів, а також налаштуванням програми. Крім того, розберемося, як працює довідкова система, яка допоможе вам у скрутних ситуаціях.
Іноді потрібно роздрукувати створений документ, проте раніше його слід підготувати до друку.
Якщо ви хочете відправити на друк не весь лист, а окремий фрагмент, потрібно виконати наступні дії.
1. Виділіть діапазон, який повинен бути надрукований.
2. Перейдіть на вкладку Розмітка сторінки стрічки.
3. Натисніть кнопку Область друку в групі Параметри сторінки і в меню виконайте команду Задати. По периметру виділеного діапазону з'явиться пунктирна рамка, яка показує, який фрагмент документа буде відправлений на принтер.
Найчастіше друкують документи на папері формату А4 - саме такий формат за замовчуванням використовується в програмі Excel. Однак ви можете задати інший формат.
Щоб вибрати формат паперу, слід натиснути кнопку Розмір в групі Параметри сторінки і в списку, що з'явився вибрати один із стандартних розмірів паперу. Якщо потрібний формат в списку відсутній, виконайте команду Інші розміри сторінок. З'явиться діалогове вікно Параметри сторінки. відкрите на вкладці Сторінка (рис. 11.1).
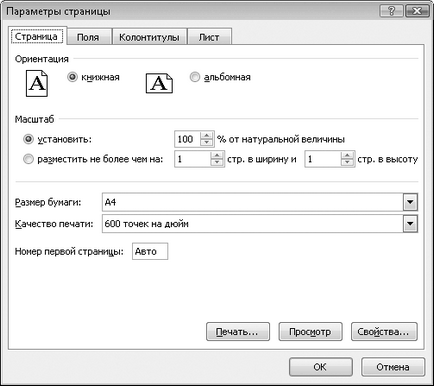
Мал. 11.1. Вкладка Сторінка діалогового вікна Параметри сторінки
У верхній частині вкладки Сторінка діалогового вікна Параметри сторінки за допомогою перемикача задають орієнтацію сторінки: книжкова або альбомна.
У списку Розмір паперу вибирають формат друкованого аркуша. У списку представлено безліч стандартних форматів, в тому числі формати конвертів, поштових карток і т. Д.
У списку Якість друку встановлюють дозвіл, з яким буде роздрукований документ.
Якщо таблиця цілком не поміщається на аркуші, ви можете зменшити масштаб документа або вписати друкується фрагмент в задану кількість сторінок. Наприклад, якщо встановити перемикач Масштаб в положення розмістити не більше ніж на. а в поля, розташовані правіше, ввести 1, то вся роздруковувати область документа буде масштабувати таким чином, щоб поміститися на одній сторінці обраного вами формату.
Розглянемо вкладку Поля діалогового вікна Параметри сторінки. Майже всі документи містять поля - порожні ділянки по краях листа. Далеко не всі принтери можуть друкувати на всій площі листа, і це потрібно враховувати. Крім того, поля можуть знадобитися, наприклад, для підшивки документів. На вкладці Поля задають параметри полів документа (рис. 11.2).

Мал. 11.2. Вкладка Поля діалогового вікна Параметри сторінки
Тут все просто: вам слід у відповідних полях вкладки задати в сантиметрах відступи друкованої області і колонтитулів від країв сторінок.
Якщо встановити прапорець Горизонтально. друкується фрагмент буде розташований рівновіддалено від лівого і правого полів, в іншому випадку друкується область буде притиснута до кордону лівого поля. Якщо встановлений прапорець Вертикально. друкується фрагмент центрується щодо верхнього і нижнього поля.
Перейдемо на вкладку Колонтитули (рис. 11.3). Колонтитул - це інформація, яка виводиться у верхній або нижній (або і у верхній, і в нижній) частині кожного аркуша. Прикладом колонтитула може бути номер сторінки або назва глави книги.
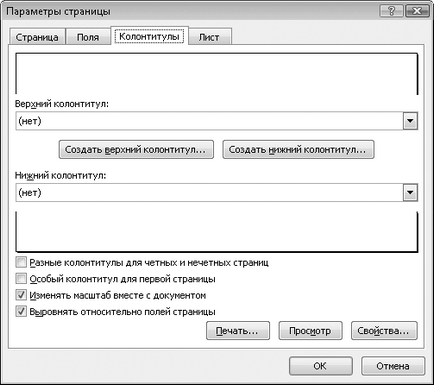
Мал. 11.3. Вкладка Колонтитули діалогового вікна Параметри сторінки
Щоб створити заголовок, слід натиснути кнопку Створити верхній колонтитул або Створити нижній колонтитул. При цьому з'явиться діалогове вікно Верхній колонтитул або Нижній колонтитул (рис. 11.4).
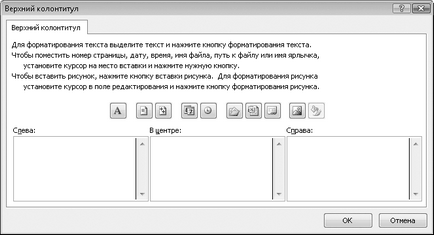
Мал. 11.4. Діалогове вікно Верхній колонтитул
У верхній і нижній частині листа колонтитул може містити три складові, які розміщуються в лівій, середньої та правої частини, причому в кожній частині можна додати кілька складових. Вище розташовані кнопки, за допомогою яких в колонтитули вставляється потрібна інформація.
Наприклад, щоб в ліву частину заголовка додати інформацію про поточну сторінку, потрібно встановити курсор введення в полі Зліва. а потім натиснути кнопку Вставити номер сторінки (друга зліва кнопка). В поле Зліва з'явиться значення [Сторінка]. але при друку документа в лівій верхній частині сторінки буде виводитися не ця значення, а актуальний номер сторінки.
За допомогою кнопок ви можете вставити в колонтитули наступну службову інформацію:
• номер поточної сторінки;
• загальна кількість сторінок документа;
• шлях до друкується файлу;
У будь-який з полів можна ввести власний текст, який буде відображатися в колонтитулах.
Щоб вивести на друк підготовлений документ, потрібно натиснути Кнопку «Office» і в меню виконати команду Друк _Бистрая друк.
Документ буде роздрукований на принтері, який є принтером за замовчуванням.
Якщо Ви хочете надрукувати документ на іншому принтері або задати особливі параметри друку, слід в меню Кнопки «Office» виконати команду Друк> Друк. При цьому з'явиться діалогове вікно Друк (рис. 11.5).
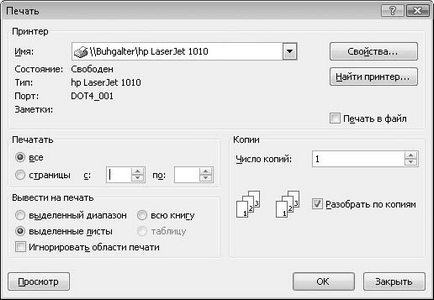
Мал. 11.5. Діалогове вікно Друк
У списку Ім'я виберіть принтер, на який потрібно відправити документ. Натиснувши кнопку Властивості. ви відобразіть діалогове вікно властивостей принтера, в якому змінюються ті чи інші параметри друку. Набір параметрів у різних принтерів може відрізнятися.
В поле Число копій вказують кількість копій документа, яке потрібно надрукувати. При цьому на принтер спочатку буде виведено вказане вами кількість перших листів документа, потім таку ж кількість друге листів і т. Д. Якщо ж встановити прапорець Розібрати за копіями. то спочатку буде надрукована перша копія всього документа, потім друга і т. д.
Якщо ви бажаєте надрукувати певний діапазон сторінок документа, то перемикач Друкувати потрібно встановити в положення сторінки і в полях, розташованих правіше, вказати початкову і кінцеву сторінку друкованого діапазону.
Зверніть увагу на перемикач Вивести на друк. Цим перемикачем задають область друку.
• Всю книгу. Буде роздрукована вся книга.
• Виділені листи. Будуть роздруковані тільки виділені листи (щоб виділити декілька листів, слід, утримуючи клавішу Ctrl. Клацнути кнопкою миші на їх ярликах).
• Виділений діапазон. Буде роздрукований лише попередньо виділений на аркуші діапазон осередків.
• Таблицю. На друк буде виведена тільки таблиця. Дана позиція перемикача стає активною, тільки якщо лист містить таблицю.
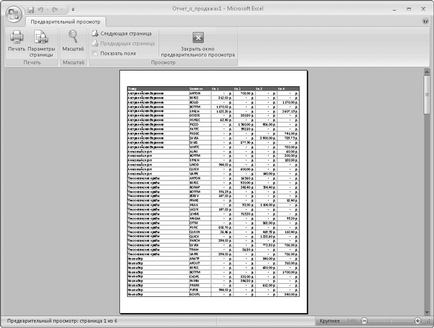
Довідкова система програми Excel
Щоб завантажити довідкову систему, потрібно натиснути круглу кнопку зі знаком питання в правій частині стрічки або клавішу F1. З'явиться вікно довідкової системи.
У правій частині рядка стану вікна довідкової системи знаходиться кнопка, натиснувши яку, ви можете вибрати режим роботи довідки:
• Показати вміст з веб-вузла Office Online. Додаткова довідкова інформація буде завантажена з сервера Microsoft (потрібне підключення до Інтернету).
• Показати вміст лише з даного комп'ютера. Довідкова інформація буде виводити тільки ті матеріали, які встановлені разом з програмою (рис. 11.7).
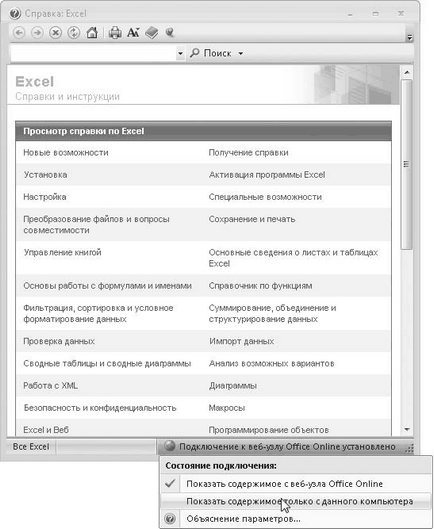
Мал. 11.7. Вибір режиму роботи довідкової системи
Розглянемо на прикладі, як отримати інформацію про логічної функції ЯКЩО.
1. Клацніть кнопкою миші на засланні Довідник по функціям.
3. Клацніть кнопкою миші на засланні ЯКЩО. У вікні довідкової системи відобразиться докладна інформація про призначення та використання функції, забезпечена чотирма практичними прикладами (рис. 11.8).
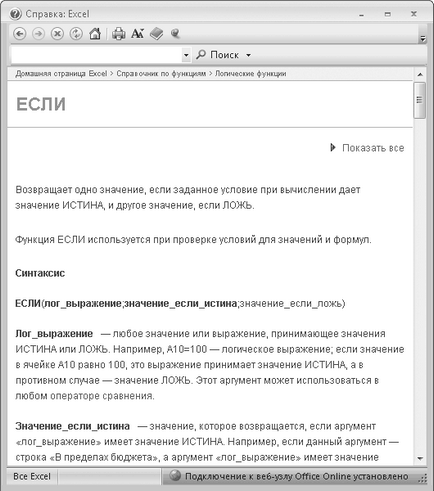
Мал. 11.8. Розділ довідкової системи, присвячений функції ЯКЩО
Щоб перейти на стартову сторінку, клацніть кнопкою миші на засланні Домашня сторінка Excel. розташованої у верхній частині вікна довідкової системи.
Крім того, ви можете знайти потрібну інформацію, використовуючи пошукову систему. Для цього потрібно ввести ключове (шукане) слово в поле, розташоване у верхній частині вікна довідкової системи. Наприклад, щоб знайти інформацію про логічної функції ЯКЩО. слід в поле пошуку ввести слово ЯКЩО і натиснути кнопку Пошук. З'являться посилання на всі статті довідкової системи, в яких зустрічається вказане вами ключове слово (рис. 11.9).
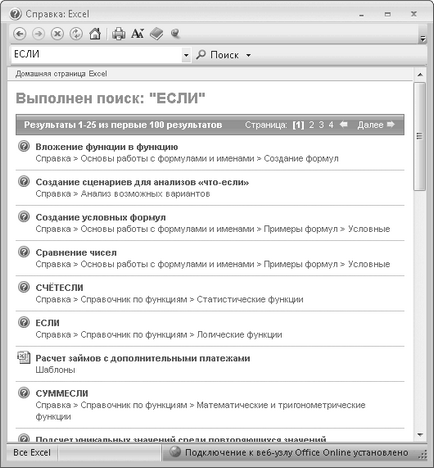
Мал. 11.9. Результат пошуку по ключовому слову
Серед посилань ви бачите посилання ЯКЩО. яка веде до інформації про призначення та використання даної функції.
Якщо натиснути кнопку Показати зміст у верхній частині вікна довідкової системи (друга праворуч кнопка), в лівій частині даного вікна з'явиться панель з деревовидним списком розділів довідки. Використовуючи дану панель, можна швидко знайти цікаву для вас інформацію.
Про деякі налаштуваннях Excel
У процесі роботи ми неодноразово зверталися до діалогового вікна Параметри Excel. Нагадаємо, що дане діалогове вікно викликають кнопкою Параметри Excel в меню Кнопки «Office».