У даній статті ми поговоримо про те, що таке формула в Гугл таблицях і як ними користуватися - як вставляти і видаляти, переносити і копіювати, розглянемо формули масивів в Гугл таблицях, навчимося вважати використовуючи формули.
Які бувають типи формул в Гугл таблицях
Формули в Гугл таблицях бувають двох видів: прості і комплексні. Прості як правило містять константи, посилання на комірки всередині робочого аркуша і оператори. Комплексні формули можуть містити набагато більше даних - посилання на комірки, одночасно кілька функцій, константи, оператори, імена діапазонів.
Елементи формул в Гугл таблицях
Давайте ближче познайомимося з елементами формул в гугл таблицях.
Константи - це якісь фіксовані дані, найчастіше цифри.
Оператори - це символи віднімання, додавання, ділення і множення, символом поділу служить так званий слеш /.
Посилання на осередки - дуже часто формули містять посилання на комірки всередині робочого аркуша або посилання на комірки інших аркушів робочої книги. Посилання бувають трьох типів - відносні, абсолютні і змішані.
Відносні посилання виглядають приблизно так: = A2-A4.
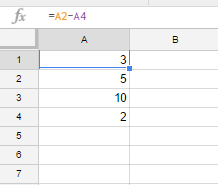
Абсолютні посилання виглядають таким чином: = $ A $ 2- $ A $ 4
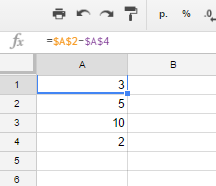
Тепер куди б ми не скопіювали нашу просту формулу, то посилання і раніше будуть вказувати на клітинки A2 і A4: = $ A $ 2- $ A $ 4
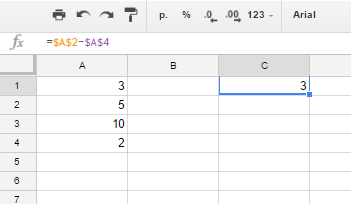
Змішані посилання мають такий вигляд: A $ 2-A $ 4
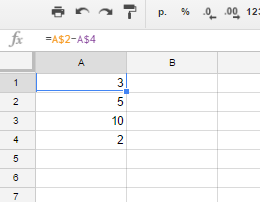
Скопіювавши дану формулу в нашу нову комірку C1, ми отримаємо наступний результат: = С $ 2-С $ 4
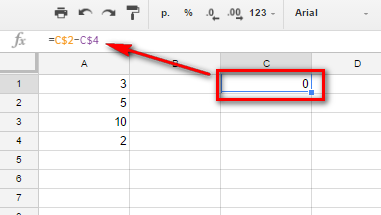
Імена діапазонів - як і в excel, в гугл таблицях діапазонами і окремих осередків можна давати імена. Робиться це для того, щоб було легше проводити обчислення в великих таблицях.
Функції - так само як і в excel, гугл таблиці мають функції. Наприклад, СУММ (SUM), РАХУНОК (COUNT) і т.д. Все це елементи формул, які можуть творити чудеса в умілих руках, нижче ми розглянемо кілька прикладів простих і комплексних формул.
Як в Гугл таблицях вставити формулу, відредагувати її та скопіювати
Всі формули в Гугл таблицях починаються зі знака рівності =.
Для того, щоб додати нову формулу, виділіть необхідну комірку і поставте курсор в рядок формул:
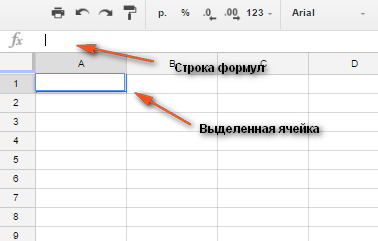
Або натисніть F2 на вашій клавіатурі.
Для редагування формули необхідно так само виділити осередок з формулою, яку ви хочете відредагувати і натисніть F2 на клавіатурі або ж поставте курсор в рядок формул.
Щоб видалити формулу просто виділіть клітинку з формулою і натисніть Delete на вашій клавіатурі.
Скопіювати формулу можна двома способами:
- Поставте курсор в осередок з формулою, натисніть клавіші Ctrl + C для копіювання і Ctrl + V для вставки вмісту осередку разом з формулою.
- Виділіть клітинку з формулою, клікніть правою кнопкою миші і виберіть в контекстному меню пункт Копіювати. для вставки вмісту осередку разом з формулою виділіть потрібну комірку куди хочемо вставити, клікніть правою кнопкою миші і в контекстному меню виберіть пункт Вставити.
Але що, якщо нам формула в новій осередку не потрібна, а тільки значення? Для того, щоб вставити в новий осередок тільки значення комірки, в якій є формула, нам треба зробити пару дій.
Після того як ми вставили дані в новий осередок з'явиться ось така підказка:
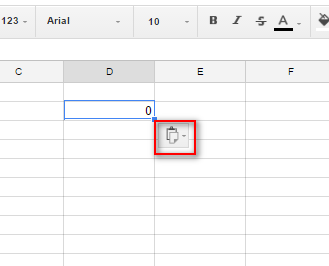
При натисканні на неї відкриється невелике контекстне меню:
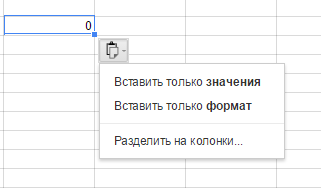
У ньому нам необхідно вибрати пункт Вставити тільки значення.
Як створити формулу в Гугл таблицях з даними розташованими на різних аркушах
Бувають випадки, коли необхідно порахувати суму значень діапазонів, які розташовані на різних аркушах вашої Гугл таблиці.
Наприклад, у нас є діапазон даних B4: B8 на першому аркуші:
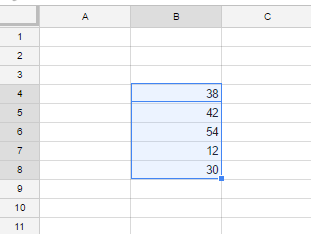
І у нас є потреба порахувати ці дані, але на іншому аркуші. Нехай це буде Аркуш2.
Для цього переходимо на Аркуш2, активуємо осередок де нам необхідно вивести результат і вводимо наступну формулу: = СУММ ( 'Аркуш1'! B4: B8).
Зверніть увагу на те, що посилання на Лист1 необхідно взяти в одинарні лапки, інакше формула не буде працювати. Після заслання на необхідний лист ставимо символ знаку оклику і діапазон комірок значення яких ми хочемо порахувати.
Весь діапазон ми закриваємо в дужки і перед ними підставляємо функцію СУММ, яка буде підсумовувати всі значення в даному діапазоні.
Але що, якщо нам необхідно порахувати значення з кількох аркушів в потрібних нам діапазонах?
Наприклад, порахувати дані з вищевказаного діапазону B4: B8 на першому аркуші і дані діапазону B4: B6 на другому аркуші. І все це підсумувати в одній комірці.
В такому випадку формула буде виглядати наступним чином: = СУММ ( 'Аркуш1'! B4: B8; 'Аркуш2'! B4: B6)
Як ви вже зрозуміли, ми просто додали ще один лист і вписали його в загальну формулу, розділивши листи з діапазонами символом крапка з комою; .
Формули в Гугл таблицях - приклади
У попередніх розділах статті ми вже розглянули кілька прикладів формул містять посилання, в тому числі і посилання на інші листи.
В даному ж розділі статті ми розглянемо найпростіші формули, формули містять іменовані діапазони і формули масиву в Google таблицях.
Проста формула в Гугл таблицях
Проста формула, як правило це формула містить пару констант і оператори:
Дана формула виконає множення вмісту в осередках A2 і B4 в нашій Гугл таблиці.
Така формула складе цифру 25 і вміст комірки C3.
Формули з іменованими діапазонами в Гугл таблицях
Іменовані діапазони спрощують життя людині працюючій з великим масивом даних в таблицях, у тому числі і Гугл таблицях.
Для початку, нам необхідно дати діапазонами імена, а потім вже ми їх будемо використовувати у формулі.
Отже, для того, щоб діапазону в Гугл таблицях дати ім'я, необхідно виділити діапазон, якому ми хочемо дати ім'я, потім натиснути правою кнопкою миші і в контекстному меню вибрати пункт Визначити іменований діапазон.
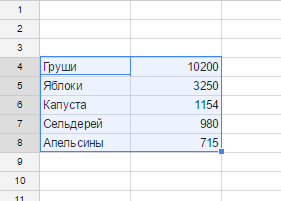
Або пройти шлях в меню панелі керування Дані -> Іменовані діапазони ..
Після цього відкриється сайдбар справа, де нам буде запропоновано ввести ім'я діапазону. За замовчуванням в полі для імені буде написано ІменованнийДіапазон1 (якщо, звичайно, це перший діапазон, якому ми даємо ім'я, в рамках даної таблиці):
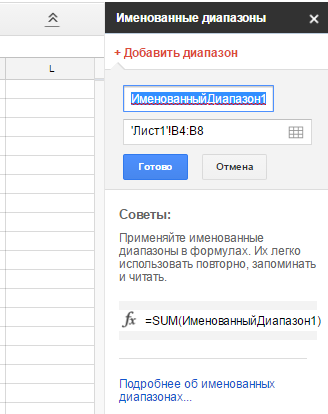
Нижче вказано буде наш виділений діапазон на даному аркуші. Його можна поміняти і в тому числі сам Ліст. Тиснемо Готово нижче.
Давайте тепер спробуємо зробити розрахунок формули з нашим діапазоном, але перенесемо розрахунок на інший аркуш:
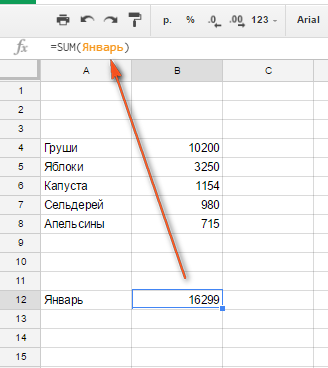
Як бачите, все той же діапазон, то ж ім'я, але інший аркуш. І ніяких труднощів з осередками і номерами листів! Точно так само ми можемо перемістити (НЕ скопіювати!) Наш діапазон в інше місце або навіть лист. Для цього просто натискаємо клавіші Ctrl + X для того, щоб вирізати діапазон і Ctrl + V для того, щоб вставити в іншому місці.
Формули масиву в Гугл таблицях
Масиви як правило включають в себе декілька функцій і використовуються масиви для більш складних обчислень.
Наприклад, у нас є таблиця з даними з продажу декількох менеджерів і ми хочемо дізнатися максимальні продажі конкретного менеджера, конкретного продукту:
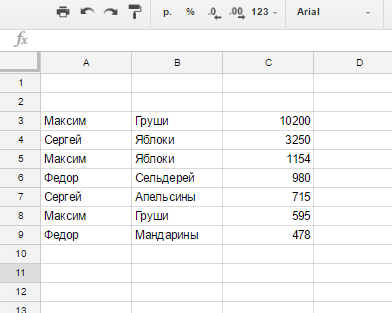
Використовуємо для цього наступну формулу масиву: = MAX (IF (($ A $ 3: $ A $ 9 = "Максим") * ($ B $ 3: $ B $ 9 = "Груші"), $ C $ 3: $ C $ 9, "" ))
Після введення формули масиву необхідно жнив Enter. а Ctrl + Shift + Enter.
Насолоджуємося результатом:
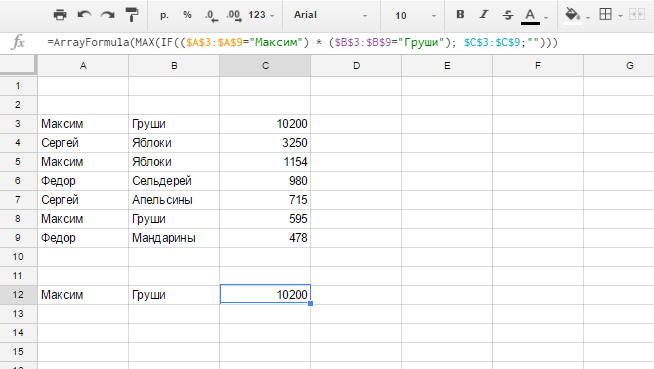
Ми отримали значення максимальної продажу Груш менеджером зі збуту Максимом.
Добридень! Не можу знайти в гугл таблицях альтернативу функції «INDIRECT» (як в excel). Підкажіть, як можна зробити пов'язані списки, що випадають в гугл таблицях?

Олексій, добрий день!
Підкажіть будь ласка. У мене ніяк не виходить вставити в гугл таблицю дані як значення з файлу Excel, хоча в випадаючому меню є рядок «вставити тільки значення», але нічого не відбувається. Виходить тільки за допомогою Ctrl + C / Ctrl-V, але так злітає формат осередків.
І чи можливо скопіювати в гугл таблиці з Excel тільки примітки з осередків?
