Назва роботи: Формат представлення даних в осередках
Предметна область: Інформатика, кібернетика та програмування
Опис: Формат представлення даних в осередках За замовчуванням після створення документа всі осередки знаходяться в форматі "Загальний". Цей формат має ряд хитрощів: числа вирівнюються по правому краю, а текст - по лівому якщо, змінюючи ширину стовпця, зробити.
Розмір файлу: 182.39 KB
Роботу скачали: 18 чол.
Формат представлення даних в осередках
За замовчуванням після створення документа всі осередки знаходяться в форматі "Загальний". Цей формат має ряд хитрощів:
- числа вирівнюються по правому краю, а текст # 151; по лівому;
- якщо, змінюючи ширину стовпця, зробити її менше певної, то число в осередках замінюється на символи "#". Це не помилка. Це означає, що потрібно зробити стовпець ширше;
- якщо число дуже велике ( "6000000000000") або дуже маленьке ( "+0,00000000000001"), воно автоматично перетвориться в експоненціальний (науковий) формат ( "6E + 12" і "1E-14" відповідно);
- при зміні ширини шпальти округлюються десяткові дроби. Наприклад, якщо написати "3,1415", потім змінити ширину так, щоб "5" перестала поміщатися, в осередку відобразиться "3,142".
Необхідність зміни формату за замовчуванням на інший
Часто потрібно до числа в комірці додати позначення грошової одиниці, знак відсотка, виставити кількість знаків після коми, уявити дату в певному форматі і т.п.
Не додавайте позначення грошових одиниць вручну! Після цього може вийти так, що при спробі використовувати значення з цього осередку у формулі, Excel видасть помилку! Є спосіб вказати Excel, що осередки знаходяться в певному форматі, і він буде додавати автоматично позначення грошових одиниць (і не тільки) за нас.
Є 3 способи змінити формат представлення даних в осередках:
- автоматично після введення певних даних в осередок Excel сам змінить формат комірки;
- за допомогою кнопок на панелі інструментів "Форматування".
- за допомогою вікна "Формат ячеек";
Автоматична зміна формату вічка після введення даних
Після введення певних послідовностей символів, Excel автоматично змінює формат комірки. Після цього все в подальшому вводяться в цей осередок числа Excel намагається перетворити в цей формат.
Увага. на різних комп'ютерах формати за замовчуванням уявлення чисел, грошових одиниць, дати і часу можуть відрізнятися! Налаштувати їх можна по шляху "Панель управління" # 151;> "Мова і регіональні стандарти" # 151;> закладка "Регіональні параметри".
Зміна формату осередків за допомогою кнопок на панелі інструментів "Форматування"
На панелі інструментів "Форматування" знаходяться 5 кнопок, за допомогою яких можна швидко змінити формат виділених осередків.
Опис кнопок (зліва направо):
- Грошовий формат. Буде використана грошова одиниця за умовчанням (див. Вище);
- Процентний формат. Якщо в осередку вже буде знаходиться число, то Excel домножимо його на 100 і додасть знак "%". Все правильно, адже 1 кавун # 151; це "100%", а "0,7" кавуна # 151; "70%";
- Формат з роздільниками (числовий формат). У цьому форматі будуть відділятися пропуском групи розрядів (сотні, сотні тисяч і т.д.) і буде додано 2 знака після коми;
- Збільшити розрядність. Додає один десятковий розряд;
- Зменшити розрядність. Прибирає один десятковий розряд.
Зміна формату за допомогою вікна "Формат ячеек"
Загальні відомості. способи запуску
У вікні "Формат ячеек", в закладці "Число", можна вибрати один з декількох наперед в Excel форматів, налаштувати їх, а також створити свій формат, використовуючи спеціальну мову опису форматів.
Існує 3 способи відкриття вікна "Формат ячеек":
- виділяємо потрібні вічка # 151;> меню "Формат" # 151;> "Осередки.";
- виділяємо потрібні вічка # 151;> клацаємо правою кнопкою на одній з них # 151;> "Формат ячеек";
- виділяємо потрібні вічка # 151;> натискаємо "Ctrl + 1".

- можна налаштувати число десяткових знаків, автоматично додаються після коми;
- можна налаштувати відокремлювати або не відокремлювати пропуском тріади розрядів (сотні, сотні тисяч і т.п.);
- можна налаштувати формат відображення негативних чисел:
- чорні з мінусом;
- червоні без мінуса;
- чорні з мінусом і відступом (справа);
- червоні з мінусом і відступом.
Увага! Незважаючи на те, що при зміні кількості відображуваних знаків після коми візуально число змінюється, в осередку по колишньому зберігається неокругленних число і операції будуть здійснюватися саме з ним. Наприклад, нехай в осередок було занесено число 1,23456. Користувач залишив лише 4 знака після коми. В осередку буде відображатися число 1,2346. Але при множенні на 100 000 в осередку буде результат 123 456, а не 123 460! При розрахунках користуйтеся функцією ОКРУГЛ, якщо є необхідність працювати з округленим числом.
Ті ж налаштування, що і в "Числовий" (крім відключення поділу розрядів), плюс вибір грошової одиниці. За замовчуванням відображається грошова одиниця, зазначена в настройках "Панель управління" # 151;> "Мова і регіональні стандарти" # 151;> закладка "Регіональні параметри".
Ті ж налаштування, що і в "Грошовий" (крім вибору формату негативних чисел: він завжди чорні з мінусом і відступом). Відмінності від формату "Грошовий" незначні. Особливо їх добре буде видно, якщо оформити осередку спочатку в форматі "Грошовий", вибрати грошовий знак "$", ввести в комірки негативні числа, збільшити ширину стовпця і потім перевести їх в формат "Фінансовий". В осередках з'явиться відступ справа (як і у Грошового), але знаки "$" і "-" будуть вирівняні по лівому краю. Очевидно, десь прийнятий такий стандарт оформлення.
Зазвичай самі дати вводяться в комірки вручну (див. Автоматична зміна формату вічка після введення даних), а потім у вікні "Формат ячеек" вибирається потрібний вид представлення дати. Також можна змінити поточний формат представлення дати на формат, прийнятий в інших країнах.
Зазвичай час вводяться в комірки вручну (див. Автоматична зміна формату вічка після введення даних), а потім у вікні "Формат ячеек" вибирається потрібний вид представлення часу. Також можна змінити поточний формат представлення часу на формат, прийнятий в інших країнах.
У форматі "Процентний" все числа множаться на 100 і додається знак "%". Також можна налаштувати кількість десяткових розрядів після коми.
У форматі "Дробний" Excel намагається перетворити десяткові дроби в звичайні. Наприклад, "1,2" (одна ціла, дві десятих) буде перетворено в "1 1/5" (одна ціла, одна п'ята).
Формат "Експоненціальний" зручний для уявлення дуже великих (відстань до Сонця в метрах) або дуже маленьких (маса атома водню в кілограмах) чисел. Наприклад, число "299 792 458" (швидкість світла в метрах) в цьому форматі перетвориться в "3, E + 08". Знак "+" тут означає, що кому потрібно пересунути вправо. а "08" # 151; на яку кількість розрядів. Також можна налаштувати кількість знаків після коми.
Значення в комірках, оформлених в цьому форматі, відображаються точно так же, як вводяться. Вони обробляються як рядки незалежно від їх змісту. Наприклад, якщо в осередку, оформленої в форматі "Текстовий", написати "1.2.3", Excel не намагатиметься перетворити це в дату.
Введення в клітинку 1-го символу " '" (клавіша "Е" російської розкладки) автоматично призводить вміст комірки до текстового формату. Символ " '" на екрані не відображається.
Пункт "(всі формати)"
У цьому пункті можна створити свій формат (наприклад, "шт", "кг.", "М / с" і т.п.), відсутній серед стандартних. Для цього використовується спеціальна мова опису форматів. У текстовому полі зверху описуєте його і натискаєте "Enter". Для видалення формату виділяєте "потрібний" формат і натискаєте кнопку "Видалити". Видалити вбудований формат неможливо. (Порада: формати зберігаються в робочій книзі; видалення непотрібних форматів зручно завершувати Відміною, щоб не "зіпсувати" формат поточної комірки.)
Є можливість вказати Excel, щоб при введенні даних, відповідних певній умові, він змінював оформлення вічка: заливку, кордони, шрифт.
Зробити це можна за допомогою вікна "Умовне форматування", що викликається так:
"Формат" # 151;> "Умовне форматування."
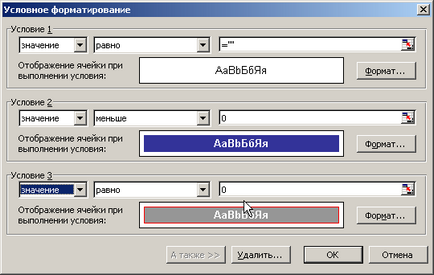
В цьому вікні можна задати до 3-х способів автоматичного оформлення осередків в залежності від умови. Додати нову умову можна, натиснувши кнопку "А також >>". Натиснувши кнопку "Формат", можна налаштувати параметри шрифту, межі та заливки для осередків, значення в яких задовольняють заданій умові. Значення в комірках, що не містять даних, Excel вважає рівним нулю.
Нижче показаний результат застосування налаштувань, зазначених на малюнку вище, до виділеного діапазону.
Тут перша умова «=" "» прописано для того, щоб Excel порожні вічка не оформляв як вічка, що містять "0".
УВАГА. Має значення порядок умов! Якщо умова «=" "» помістити після "= ОСТАТ (C14; 2) = 0", то порожні клітинки і містять "0" будуть підсвічуватися однаково.
В умовному форматуванні можна використовувати значення осередків в формулах, з залежно від результату обчислення формули змінювати оформлення. На малюнку нижче показаний приклад різної підсвічування осередків з парними числами, непарними числами і порожніх клітинок.
УВАГА. Видалення даних з комірки за допомогою "Delete" не призводить до видалення умовного форматування! Видалити його можна або з вікна "Умовне форматування" кнопка "Видалити.", Або за допомогою команди "Правка" # 151;> "Очистити" # 151;> "Формати".
маркер автозаповнення
У нижньому правому куті виділеної (активної) комірки або виділеного діапазону комірок можна бачити невеликий квадратик # 151; маркер автозаповнення.
При наведенні на нього, покажчик стає тонким хрестиком, за який можна «схопитися» лівої чи правої кнопкою миші і потягти вниз, вгору, вправо або вліво. Це може використовуватися в різних цілях:
Якщо потягнути за маркер правою кнопкою. після її відпускання відкриється контекстне меню, в якому можна знайти додаткові команди для копіювання оформлення осередків, створення прогресій і послідовностей дат:
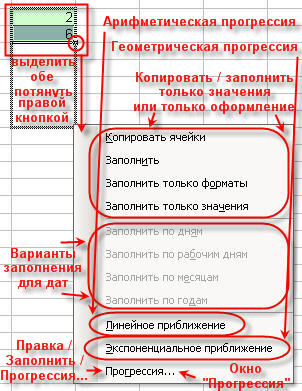
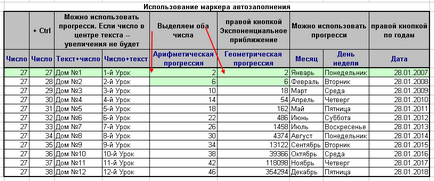
Якщо протягнути маркер автозаповнення через осередки, в яких вже є якісь дані, дані будуть перезаписані.
Види уявлення посилань
Є два види подання посилань в Microsoft Excel:
- класичний;
- Стиль посилань R1C1 (тут R # 151; row (рядок), C # 151; column (стовпець)).
Включити стиль посилань R1C1 можна в налаштуваннях «Сервіс» # 151;> «Параметри» # 151;> закладка «Загальні» # 151;> галочка «Стиль посилань R1C1»
Посилання в Excel бувають 3-х типів:
- Відносні посилання (приклад: A1);
- Абсолютні посилання (приклад: $ A $ 1);
- Змішані посилання (приклад: $ A1 або A $ 1, вони наполовину відносні, наполовину абсолютні).
Для створення іменованої комірки потрібно виділити потрібну комірку або діапазон, потім клацнути в текстове поле (див. Рис. Нижче) ввести своє ім'я і натиснути Enter. Можна використовувати російські імена. Ім'я не може містити пробілів і починатися з цифри. Іменована осередок може посилатися на незв'язних діапазон комірок (виділений з "Ctrl").
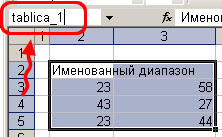
Для вставки іменованої комірки можна скористатися кнопкою зі стрілкою вниз:
або натиснути клавішу "F3", відкриється наступне вікно:
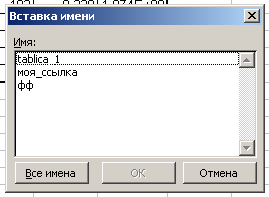
Приклад використання: "= СУММ (tablica_1);"
Для того що б прибрати ім'я іменованої комірки (наприклад: щоб привласнити іншому осередку це ім'я) - Вставка / ім'я / привласнити / видалити
Фундаменти малоповерхових будівель конструкції матеріали Фундамент конструктивний елемент будівлі сприймає навантаження від наземної частини будівлі і передає її на підставу. з подушкой3трапецеідальной форми4ступенчатий висота ступені більше або дорівнює 30 см Фундаменти малоповерхових житлових будинків.
Процедури вибору при критеріальною описі: скалярнооптімізаціонний механізм вибору человекомашінная процедури мажоритарні схеми. Як будь-яка теорія теорія вибору починається з мови опису. До теперішнього часу склалося три основні мови опису вибору: критеріальний мову; мова бінарних відносин; мова функцій вибору.