
Перш за все Вам необхідно скачати файли перейшовши за посиланням і розпакувати їх в одну папку. У даній статті я назву цю папку Додатковий софт. Після завантаження на комп'ютер потрібних даних, нам необхідно вставити в комп'ютер нашу 32 Гб (а краще 64 Гб) флешку. Є? Тоді можемо приступати до роботи.
підготовка флешки
Крок 1. Запускаємо Додатковий софт \ MultiBoot USB.exe. Встановлюємо і запускаємо через ярлик з робочого столу.
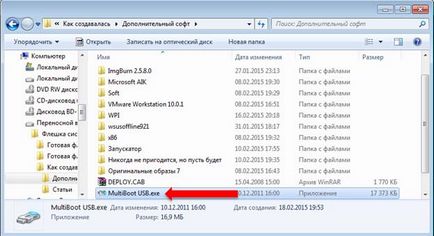
Крок 2. Запускаємо HP USB Disk Storage Format Tool.

Крок 3. Вибираємо нашу флешку, потім вибираємо файлову систему NTFS і називаємо її System Flash. Ставимо галочку Quick Format і тиснемо ОК.
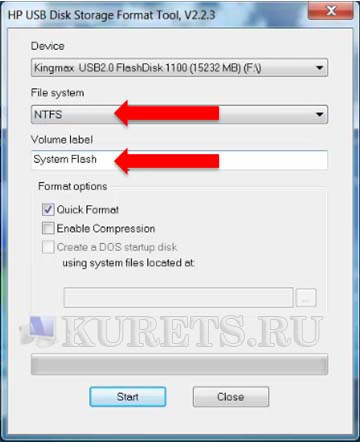
Крок 4. Далі запускаємо програму Grub4Dos Installer.

Крок 5. Далі запускаємо програму Grub4Dos Installer. Вибираємо флешку і тиснемо Install.
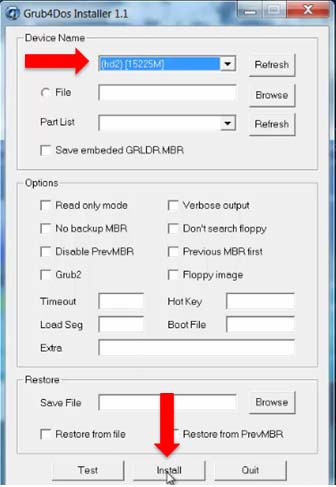
Крок 6. Коли з'явиться командний рядок з повідомленням, що все добре-тиснемо ENTER.

Крок 8. Тиснемо Огляд і вказуємо розташування нашої флешки. Потім Витягти.

Крок 9. Тепер подивимося, що вийшло. Запускаємо WinSetup From USB.

Крок 10. Вибираємо нашу флешку. Ставимо галочку Test і тиснемо GO.
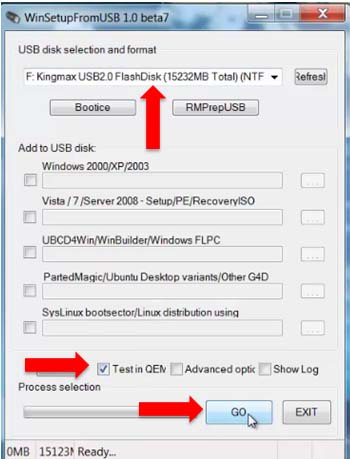
Крок 11. Ось таке меню з'явиться, коли ми завантажили з даної флешки.

Acronis True Image
Крок 12. Зайдемо на флешку в папку H: \ boot і скопіюємо сюди образ Додатковий софт \ Образи для Boot \ Acronis_True_Image.iso.
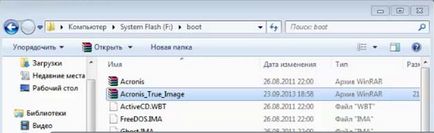
Крок 13. У файлі System Flash \ menu.lst міняємо строчку в якій прописаний шлях до образу в залежності від його розташування та імені. Зберігаємо результат.

Нюанси: в імені образу не повинно бути пробілів!
Acronis Disk Director
Крок 14. Зайдемо на флешку в папку H: \ boot і скопіюємо сюди образ Додатковий софт \ Образи для Boot \ Acronis_Disk_Director.iso.
Крок 15. У файлі System Flash \ menu.lst міняємо строчку в якій прописаний шлях до образу в залежності від його розташування та імені.
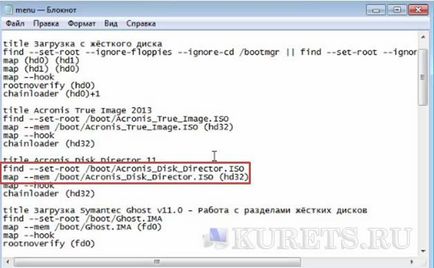
Крок 16. Видаляємо програму Symantec Ghost з файлу з меню, тому що вона нам не потрібна. Зберігаємо результат.
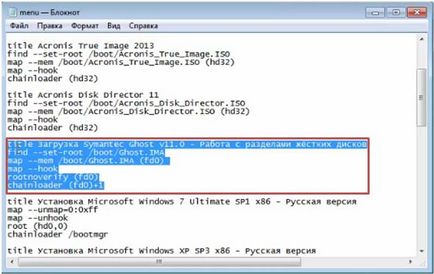
Крок 17. Видаляємо файл System Flash \ Boot \ Ghost.IMA з нашої флешки.
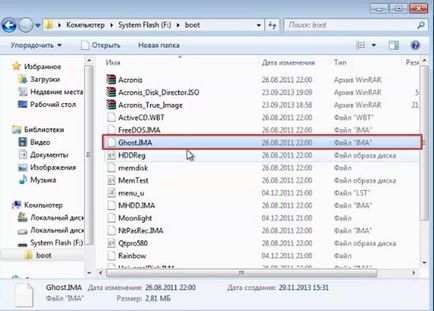
На сьогодні все. Флешка з acronis готова. Ми підготували флешку (зробили її Мультізагрузочний) і записали на неї програми Acronis Disk Director іAcronis True Image. У наступній статті я розповім Вам як записати на флешку програму для злому паролів Windows, а також покажу методику запису раніше створених нами образів Windows 7.