Access надає широкі можливості користувачам по перенесенню вже існуючих баз даних в середу MS Access. Наприклад, якщо ви вели обробку інформації в MS Excel, експлуатували бази в середовищах dBase, Paradox або FoxPro, або ж просто зберігали свої дані в текстових файлах, і вирішили скористатися можливостями MS Access, - вам не складе труднощів перенести свої дані в цю середу .
З таким же успіхом ви можете експортувати свої дані з таблиць Access в більшість існуючих середовищ обробки даних. Більш того, в Access закладений апарат підтримки міграції даних в ще не існуючі середовища, використовуючи механізм ODBC. Тобто з появою нової, з більш широким спектром можливостей СУБД, ви не будете прив'язані до Access необхідністю заново вводити дані під новий формат бази.
Якщо ця база буде містити драйвер ODBC, вам потрібно експортувати свої дані в інше середовище. Зараз багато виробників ПЗ для зберігання і обробки даних впроваджують в свої додатки підтримку ODBC, і ваше Access - програма вже зараз може обмінюватися інформацією як з такими СУБД як Oracle, SQL-Base, Sybase, Paradox, FoxPro, Btrieve, DB2 і т.д . так і з майбутніми.
1. Імпорт даних
Access підтримує дві можливості використання даних інших баз - імпорт і приєднання.
Імпорт має на увазі повну конвертацію існуючої таблиці з іншого середовища в формат MS Access. Всі модифікації імпортованої таблиці автоматично не переносяться в імпортовану вами таблицю. Тобто імпортувати дані має сенс в тих випадках, якщо ви:
- повністю переходите на роботу з Access і переносите всі свої дані в цю середу, не звертаючись до старого додатком;
- використовуєте інформацію, рідко модифікуються користувачем: словники, довідники і т.д .;
- домагаєтеся максимальної продуктивності по обробці даних в змішаних середовищах (спільного використання даних одночасно кількома середовищами БД), тому що Access швидше працює зі своїми форматами в своєму середовищі.
У попередніх лабораторних роботах ми вже створили проект бази даних STUD, тому нам залишається тільки заповнити створені таблиці даними.
1.1. Імпорт таблиць баз даних
Імпортуємо дані таблиці Access "Викладачі" з бази STUD_1.mdb, що містить інформацію про викладачів, в однойменну таблицю Access.
Відкриємо базу даних STUD і активізуємо вікно бази даних. Для активізації вікна імпорту в меню "Файл" вибираючи "Зовнішні дані"> "Імпорт" або клацнемо по кнопці "імпорт" на панелі інструментів.
ACCESS виведе діалогове вікно "Імпорт". Знайдемо файл STUD_1.mdb бази і щеленем по кнопці "Імпорт".
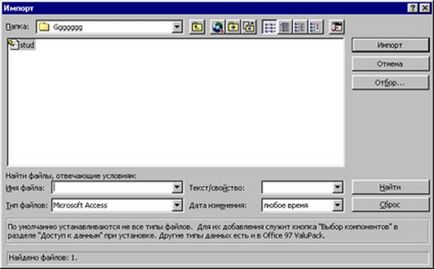
У наступному вікні "Імпорт об'єктів" вибираючи для імпорту об'кт і клацнути по кнопці "OK"
Примітка. (Для версії ACCESS 2.0)
Відкриємо базу даних STUD і активізуємо вікно бази даних. Для активізації вікна імпорту в меню "File" виконаємо команду "Import" або клацнемо по кнопці "Import" на панелі інструментів.
У діалоговому вікні в списку форматів виберемо "Microsoft Access" і клацнемо по кнопці "Ок".
Access виведе діалогове вікно вибору файлу. Знайдемо файл "STUD_1.mdb" бази і клацнемо по кнопці "Ок". Якщо шуканий файл знаходиться на мережевому сервері, то його шлях вказується через кнопку "Network ..", де потрібно вказати мережеве пристрій і шлях до бази.
У наступному вікні визначення об'єкта для імпорту виберемо в списку "Object Type" пункт "Tables" і в списку вибору "Objecs in STUD_1.MDB" клацнемо на таблиці "Викладачі", праворуч виберемо перемикач "Structure and Data", після чого натиснемо кнопку " Import ".Появітся вікно з інформацією про завершення імпорту. Після натискання "Ок" ми повернемося у вікно "Import objects", де натиснемо кнопку "Close".
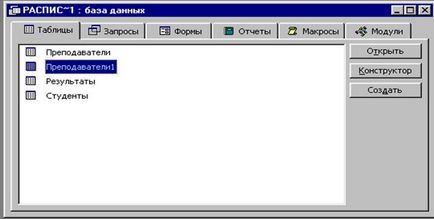
З'явиться вікно "Вставка таблиці" ( "Paste Table As"), де в поле "Ім'я таблиці" ( "Table Name") введемо ім'я "Викладачі", і в полі вибору "Параметри вставки" ( "Paste Options") виберемо "Додавання даних в таблицю "(" Append Data to Existing Table "), який додає дані в існуючу таблицю. Попередні пункти дозволяють копіювати тільки структуру таблиці, або структуру з даними.
Тепер таблиця "Викладачі" містить дані, імпортовані з іншої бази Access. Видалимо таблицю "Преподавателі1" будь-яким з розглянутих раніше способів.
Подібним чином проводиться імпорт даних з баз даних FoxPro, dBase, Paradox і Btrieve. ".
1.2. Імпорт даних з електронної таблиці Excel
MS Access підтримує імпорт / експорт даних з електронними таблицями Lotus 1-2-3 і MS Access. Можна імпортувати як таблиці цілком, так і їх окремі фрагменти.
При імпорті електронних таблиць можна або дописати дані в уже існуючу таблицю, або сформувати нову. У першому випадку необхідно або сформувати імена стовпців ел. таблиці, ідентичні іменам полів таблиці Access, або розташувати стовпці ел. таблиці в тій же послідовності, що і поля таблиці БД, в яку імпортуються дані.
Якщо ми будемо створювати на імпортованих даних нову таблицю, то бажано ввести імена стовпців в перший рядок імпортованої електронної таблиці, в іншому випадку Access призначить як полів послідовні числа, починаючи з 1 (їх потім можна буде змінити, відкривши таблицю в режимі конструктора).
Тип даних для полів нової таблиці Access визначає на основі значень першої імпортованої рядка даних. так,
- символьні дані переносяться в текстові поля довгою 255 символів;
- числові - в "Числовий" ( "Numeric") з розміром 8 байт і "з плаваючою крапкою";
- числові дані в грошовому форматі - в тип "Грошовий" ( "Currency");
- дату й час - в тип "Дата / Час" ( "Date / Time").
Деякі типи можуть бути неправильно інтерпретовані Access, тому має сенс, вставити в початок електронної таблиці "фіктивну" рядок, однозначно ідентифікує тип даних, який необхідно встановити для поля таблиці БД. Після закінчення імпорту цей рядок, як і рядок з назвами полів, можна буде видалити.
Виконаємо імпорт даних в таблицю БД "Студенти" з електронної таблиці Excel "Student".
Перебуваючи у вікні бази даних STUD, виконаємо команду "Зовнішні дані"> "Імпорт" в меню "Файл".
Вікно "Імпорт" містить список програм, які підтримуються Access для імпорту. Виберемо рядок "Excel" і клацнемо по кнопці "Ок".
Access відкриє діалогове вікно "Вибір файлу". Виберемо файл "Student.xls" і натиснемо кнопку "Імпорт".
У вікні "Параметри імпорту" скинемо прапорець "Firs row contains field names", що дозволяє використовувати перший рядок ел.табліц як імена полів таблиці БД (тому що таблиця "Студенти" вже містить опису полів).
Виберемо перемикач "Append to existing table", для додавання даних в уже існуючу таблицю, і виберемо в списку праворуч від перемикача ім'я таблиці - "Студенти".
Якщо необхідно імпортувати не всю ел. таблицю, а тільки її частину, то в цьому ж вікні можна встановити діапазон імпортованих осередків: у поле "Range" вводиться діапазон (наприклад "A1: D15" або "A1..D15").
Для запуску процедури імпорту натиснемо кнопку "Ок".
1.3. Імпорт текстових файлів
У таблиці Access можна переносити дані і з текстових файлів. Поля в таких файлах можуть бути розділені декількома способами, але більшість з них можна перетворити в формат таблиць Access не вносячи змін в сам текстовий файл.
При використанні ж опису специфікації файлів (попиту зберігання в них полів) дозволяє Access коректно інтерпретувати майже будь-які типи представлення даних в текстовому форматі.
Access може імпортувати текстові файли, в яких поля розташовуються в фіксованих позиціях всередині кожного запису файлу (т.зв. форматований текст). Необхідно лише вказати положення кожного поля всередині рядка, і його довжину.
Імпортуємо дані про результати з текстового файлу з полями фіксованої ширини в таблицю "Результати".
Перебуваючи у вікні бази даних STUD виконуємо команду "Зовнішні дані".> "Імпорт" в меню "Файл" і в діалоговому вікні списку форматів виберемо "Текст Фіксована довжина". Щелкнем по кнопці "Ок".
Виберемо текстовий файл в який з'явився вікні вибору файлів і клацнемо по кнопці "Імпорт". Access виведе діалогове вікно "Імпорт тексту". У пункті (Виберіть формат, що описує поля найкращим чином) вибрати один з пунктів, який вам підходить:
- з разделітелямі- поля розділяються комами або табуляцією;
- фіксована ширина полей- інтервали заповнені пробілами;)
Натиснемо "Далі". Після виконаних кроків "Дані необхідно зберегти":
- в існуючу таблицю;
- нову таблицю;
Якщо ми імпортуємо дані в нову таблицю, виберемо ' "Додатково" і визначимо:
імені поля - (Field Name);
типі даних - (Datatype).
Натиснемо "Готово". У пункті "Імпортувати в таблицю" вказати ім'я таблиці.
Після цього Access відкриє діалогове вікно з повідомленням про результати виконання імпорту. При виникненні помилки перевіримо встановлені значення в настройках, а якщо імпорт пройшов успішно - виберемо "Ок".
Також Access дозволяє імпортувати текстові файли з роздільниками, в яких поля відокремлюються один від одного символами коми, табуляції або пробілу.
Для імпорту або експорту необхідно лише вказати Access, який з цих символів розділяє поля даних, і який символ є обмежувачем тексту (якщо даний текст містить символи коми або пробілу). Обмежувачами тексту зазвичай є лапки або апостроф, причому можна використовувати для будь-якого файлу тільки один тип обмежувачів.
Імпортуємо з текстового файлу stud.txt дані для таблиці "Студенти".
Вийшовши у вікно БД і клацнувши по корінці "Таблиці", ми можемо побачити створену таблицю "Студенти", що містить інформацію про студентів 1 курсу.
Після виконання імпорту з будь-яких форматів може знадобитися деяка модифікація опису таблиць БД. Так, під текстові поля Access виділяє поля максимально підтримуваної довжини 255 байт, що не завжди є необхідним. У конструкторі таблиць цю довжину можна зменшити до необхідної. Те ж саме відноситься і до полів типу "Числовий" - не завжди є необхідність в виділених 8 розрядах.
Можливо, доведеться провести перетворення деяких типів даних. Але потрібно завжди враховувати обмеження, що накладаються на ці перетворення.
2. Експорт даних
Дії з експорту об'єктів баз даних Access дуже схожий на дії з імпорту. Розглянемо загальний алгоритм при виконанні процедури експорту:
1. Відкривається необхідна база і викликається вікно бази даних.
2. Виконується команда "Експорт" меню "Файл".
3. У списку форматів вибирається. необхідний і натискається "Ок".
4. У діалоговому вікні "Вибір об'єкта MS Access" вибираємо тип об'єкта, а потім і сам об'єкт для експорту. Для таблиць можна експортувати тільки структуру (визначення таблиць) або структуру і дані. Об'єктами експорту також можуть бути запити до БД. Після вибору об'єкта натискаємо кнопку "Ок".
5. У вікні вибираємо шлях файлу, в який будемо експортувати об'єкт (при експорті в іншу базу MS Access після цього з'явиться вікно для введення імені об'єкта в базі даних - одержувачі);
Після натискання кнопки "Ок" почнеться процедура експорту, результат якої можна перевірити після її завершення.
Деякі додатки, в які можливий експорт даних MS Access, не підтримують 64-розрядні імена полів. При перенесенні ці імена будуть усікається, що може привести до їх дублювання. Рекомендується або в конструкторі таблиць переконатися, що імена полів після урізання не повторюватимуться; або ж копіювати таблицю, перейменувати поля в копії, і експортувати цю копію в іншу програму.
3. Приєднання зовнішніх даних
Приєднання означає обробку середовищем Access даних інших додатків в їх форматі. Дані при цьому можуть перебувати як на вашому комп'ютері, так і в мережі. При кожному зверненні до таких даних Access переводить їх в свій формат, обробляє, і результати обробки знову конвертує в чужій формат, і записує на місце.
При цьому ефективність обробки даних різко падає, особливо якщо ці дані знаходяться в мережі і використовуються декількома користувачами. Але, з іншого боку, у приєднання теж є свої переваги:
- можна підтримувати масиви даних розмірами більше макси-
мально допустимого Access межі в 1Гб;
- якщо дані цього файлу часто змінюються користувачем;
Пpи переносить даних з іншого середовища, MS Access копіює тільки дані таблиць, не включаючи інформацію про індекси, ключах і зв'язках між таблицями, тому після перенесення даних доводиться ще до описувати проект.
Приєднання даних з інших баз також є простою процедурою: кнопкою "Зв'язок" на панелі інструментів або за допомогою команди "Зовнішні дані" >> "Зв'язок" меню "Файл" викличемо вікно приєднання, в якому вибираємо тип джерела даних. Джерелами для приєднання можуть бути файли FoxPro, Paradox, dBase, або таблиці з іншої бази Access.
Після вибору джерела і натискання кнопки "Ок" з'явитися вікно вибору файлу, в якому після вибору необхідного натискаємо кнопку "Зв'язок". Після цього для таблиць Paradox з'явиться повідомлення про результати приєднання, а для таблиць FoxPro і dBase Access зажадає ввести імена індексних файлів, після чого видає той же інформаційне вікно.
3.1. Приєднання таблиці Результати з БД філії
База "Fil_1.MDB" містить дані про результати, які пройшли семестрів. Для приєднання цих даних для обробки в меню "Файл" виконаємо команду "Зовнішні дані" >> "Зв'язок" (або клацнувши по однойменній кнопці на панелі інструментів).
З'явиться вікно для введення типу джерела даних, в якому виберемо "Microsoft Access" і натиснемо кнопку "Ok". У вікні вибору файлу знайдемо базу "Fil_1.MDB" і викличемо її опис, натиснувши кнопку "Ok". Наступне вікно виводить опису всіх таблиць бази філії. Виберемо таблицю "Результати" і натиснемо кнопку "Зв'язок".
Після повернення в вікно бази даних ми побачимо новий рядок з описом приєднаної таблиці "Результати1" (оскільки таблиця "Результати" в проекті вже є). Зліва від назви таблиці стоїть знак "=>", який вказує на те, що дана таблиця була приєднана.