Головна Windows Як встановити батьківський контроль в Windows 10
Часом за дітьми потрібне око та око. Особливо це стосується їх проведення часу за комп'ютером. Ось тільки не сидіти ж весь час поруч з дитиною і блокуючи доступ на певні сайти, або точно в строк завершувати його роботу за комп'ютером. Ясна річ, що батьки не завжди можуть за всім устежити і дитині, від постійного спостереження, часто не надто комфортно. Тому існують спеціальні програми та настройки, що дозволяють організувати контроль за перебуванням дитини з ПК. Вони зможуть забезпечити обмеження запуску певний додатків, запуск і дозвіл сеансу роботи, блокування сайтів і багато іншого. Сьогодні ми розглянемо реалізацію подібних функцій зокрема як встановити батьківський контроль в Windows 10
Останньою Windows така функція дещо відрізняється, ніж, наприклад, у Windows 8. Основна відмінність полягає у використанні для цього облікових записів Microsoft і необхідність роботи через Інтернет.
Створюємо обліковий запис з настройками батьківського контролю в Windows 10
І так, найпершим кроком в цій справі, нам знадобиться створити обліковий запис, з якої постійно працюватиме дитина. Для цього відкрийте «Параметри» (тут можна скористатися одночасним натисканням клавіш Win + I). Далі виконайте перехід до розділу Облікових записів, далі розгорніть вкладку «Сім'я і інші користувачі» і зробіть клік по посиланню Додавання члена сім'ї ».
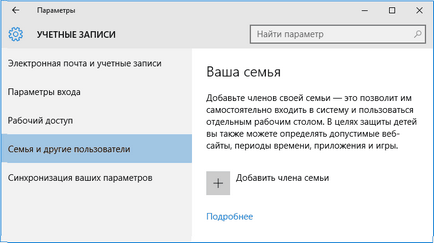
Можливості батьківського контролю
В основному розділі будуть наступні параметри:
Трохи нижче і лівіше буде відображатися вибір додаткових параметрів. Вони з'являться тільки коли записом перший раз скористаються. Там можна буде налаштувати:
Зверніть увагу: всі ці обмеження стосуватимуться виключно стандартних браузерів Edge і Internet Explorer. Тому необхідно додатково заблокувати роботу сторонніх браузерів, для цього облікового запису.
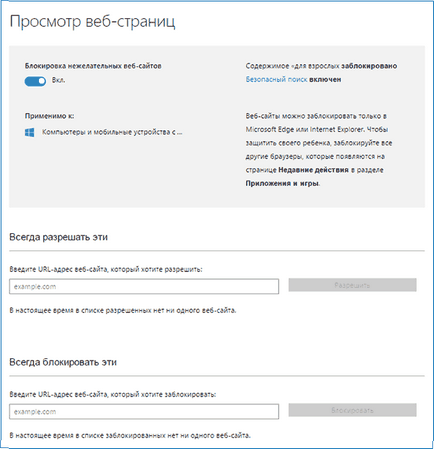
Робота ігр та програм. Тут можна буде подивитися інформацію про програми, ігри та інші програми, які використовуються. Можна навіть дізнатися час їх запуску і тривалість роботи. Тут же можна блокувати роботу необхідних додатків, після появи їх в даній таблиці. Програми та Магазину Microsoft можна обмежувати за віком.
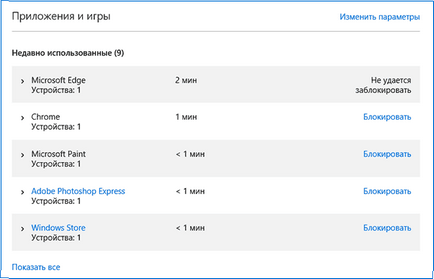
Тривалість сеансу. Тут буде відображатися інформація про те, скільки дитина проводить часу за комп'ютером. Можна налаштувати для нього час, коли буде відкритий доступ до облікового запису (при цьому, в решту часу дитина не зможе використовувати комп'ютер через свою обліковий запис).
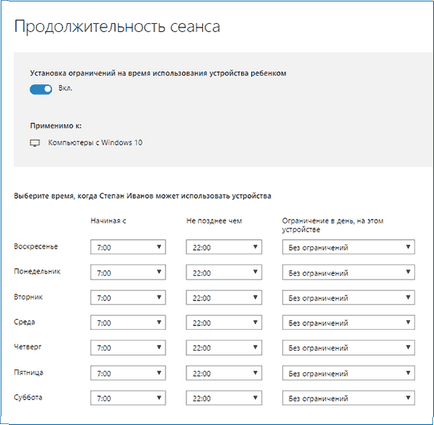
Розділ покупок і витрат. Можна буде спостерігати за покупками з цього облікового запису у всіх сервісах Microsoft. Крім того, ми можете поповнювати дитині рахунок, для цих покупок, котрі дають доступ до своєї банківської картки.
Особливих складнощів в цих настройках немає, все досить зрозуміло і однозначно. Єдиний проблематичний момент, який може виникнути, це необхідність блокування певного додатка до його запуску, коли воно ще не з'явилося в списку використовуваних програм.
Ще одна особливість роботи батьківського контролю полягає в тому, що всі дані надходять не відразу, а відбувається невелика затримка. Цілком можливо, інформація про дії дитини, відправляється на сервер в певні інтервали.
Батьківський контроль Windows 10 на практиці?
Після виконання всіх налаштувань ми вирішили перевірити роботу батьківського контролю на практиці. Тут представлені деякі, найцікавіші замітки, які корисно знати, при роботі з цією функцією.
- Інтернет ресурси з небажаним контентом легко і просто блокуються стандартними браузерами Edge і Internet Explorer. Але через Chrome їх можна легко відкрити. Коли сайт заблокований, дитина може відправити запит батькам на отримання до нього доступу.
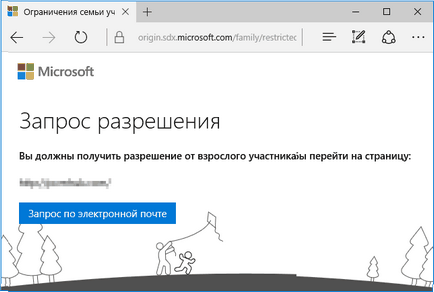
- Будь-яка інформація, про те які дитина запускає програми, будуть з'являтися з деякою затримкою. Іноді може пройти кілька годин, перш ніж ви побачите її. У нас одного разу з'явилася інформація вже тільки на наступний день. І відповідно лише після цього з'являється можливість виконати блокування небажаного додатка.
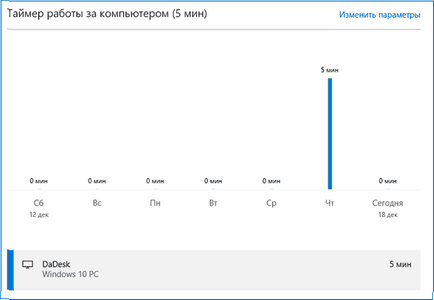
- З якихось причин нам не вдалося отримати інформацію про сайти, які відвідувалися. Хоча, по ідеї, всі необхідні настройки були включені. Можливо тут мали місце деякі проблеми в роботі сервера Microsoft і з часом це все запрацювало. Втім, цілком імовірно, що можуть відображатися тільки ті сайти, на яких дитина провела деякий час.
- Якщо встановлювати безкоштовні програми з Магазину, то інформація про це, як про покупку, відображатися не буде. Тільки якщо запустити його, воно з'явиться в статистиці запущених програм.
Ну і найголовніший факт, який варто враховувати - зараз діти дуже кмітливі і добре орієнтуються в комп'ютерних технологіях, тому велика ймовірність, що в якийсь момент дитина просто знайде спосіб обійти всі ці обмеження (тим більше таких способів існує дуже багато). Але з іншого боку, у нього не вийде зробити цей вчинок непомітно.