Ви можете додати завдання в Планувальник завдань.
1) Відкрийте планувальник задній
1.1) Відкрийте меню Пуск -> Панель управління -> Адміністрування -> Планувальник завдань або в рядку пошуку меню Пуск введіть taskschd.msc і натисніть Enter.
2) Натисніть Створити задачу ...
3) На вкладці Загальні введіть в поле Ім'я - Ім'я підключення
4) Перейдіть на вкладку Тригери і натисніть кнопку Створити ...
5) Виберіть в випадаючому списку навпроти пункту Почати завдання: значення При вході в систему і натисніть ОК.
6) Перейдіть на вкладку Дії і натисніть кнопку Створити ...
7) Виберіть в випадаючому списку навпроти пункту Дія: значення Запуск програми.
8) Введіть в поле Програма або сценарій: команду rasdial «ім'я підключення» login password
замість «ім'я підключення» - вкажіть назву вашого підключення до інтернету
замість login - вкажіть Ваш логін (ім'я користувача) для підключення до інтернету
замість password - вкажіть Ваш пароль для підключення до інтернету
9) Натисніть кнопку ОК.
10) Перейдіть на вкладку Параметри
11) Поставте прапорці навпроти:
Негайно запускати завдання, якщо пропущений плановий запуск
При збої виконання перезапускати через 1 хв.
Кількість спроб перезапуску 99.
12) Приберіть прапорець Зупиняти завдання виконувану довше і натисніть ОК.
1) Створіть командний bat-файл (Наприклад: Connect.bat) такого змісту:
@echo off
set conn = "ім'я підключення». назва вашого підключення до інтернету
set login = "login". використовувати ваші дані підключення до інтернету
set pass = "password». ваш пароль підключення до інтернету
set pause = 10. пауза в секундах між перевіркою з'єднання, якщо з'єднання розірвалося відбудеться підключення
rasdial% conn%% login%% pass%
exit
замість «ім'я підключення» - вкажіть назву вашого підключення до інтернету
замість login - вкажіть Ваш логін (ім'я користувача) для підключення до інтернету
замість password - вкажіть Ваш пароль для підключення до інтернету
2) Додайте ярлик (не саме файл скрипта) на файл connect.bat в папку автозавантаження (Пуск -> Всі програми -> Автомат)
Увага: «ім'я підключення» має бути англійською інакше може бути помилка 623.
Варіант 3 (від Білайн)
1. В установках з'єднання прибрати галочки:
відображати хід підключення (за бажанням)
запитувати ім'я, пароль і т.д.
включати домен входу в Windows
2. У реєстрі Windows (Пуск> Виконати -> »regedit») знайдіть наступну гілку:
У цій гілці створіть «строковий параметр» (правою кнопкою миші -> «Створити» -> «строковий параметр») з довільним ім'ям.
3. Як значення створеного параметра внесіть рядок виду:
4. Закрийте реєстр і перезавантажте комп'ютер.
Поради від komp73.ucoz.ru
Автоматичне VPN підключення до Інтернет при запуску Windows
Більшість користувачів інтернет підключається через VPN / PPPoE, вводячи при цьому свої логін і пароль. Але багатьох уже просто дістало кожен раз при виході в інтернет набивати свої дані і навіть натискати на з'єднання. На прохання Андрія, розкажу як автоматизувати даний процес.
1. Відкриваємо рядок запуску (Win + R) і запускаємо менеджер автоматичних завдань: taskschd.msc / s

2. Створюємо просту задачу
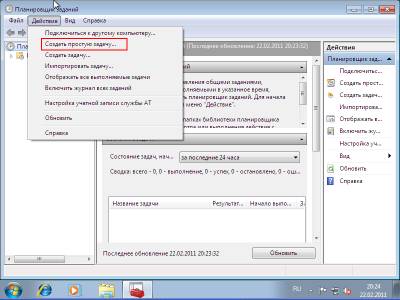
3. Називаємо її як душа забажає, аби знати, що під назвою ховається. Можна для цього додати в примітці опис.
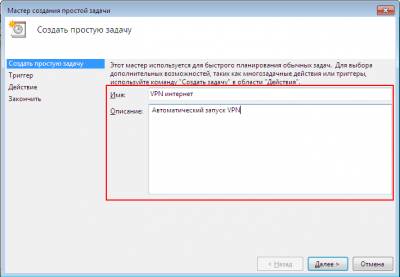
4. Натискаємо далі і відзначаємо так, щоб при логін в Windows запускалася програма.
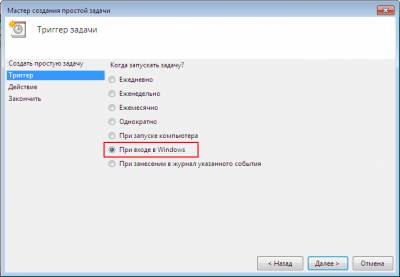
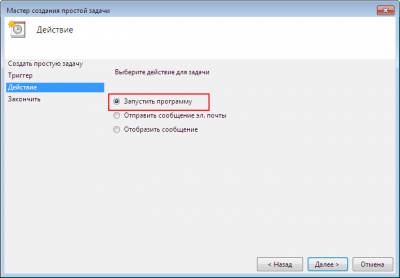
5. Яка програма? А ось така:
C: \ Windows \ system32 \ rasdial.exe
А в рядок з аргументами вписуємо: імя_соедіненія логін пароль
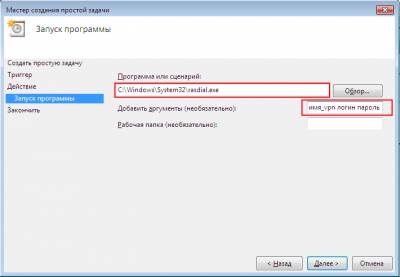

6. Тиснемо далі до кінця. У підсумку, в списку завдань, що запускаються при логін в Windows, повинна з'явитися і ваша.
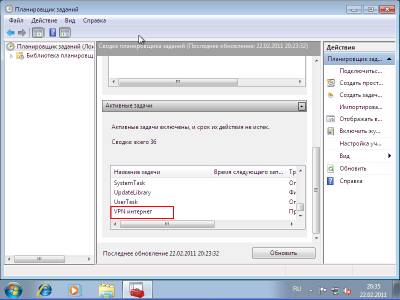
Автоматичне підключення - через ярлик.
Всі дії необхідно виконувати при вимкненому інтернеті.
1. Створіть ярлик VPN-підключення на робочому столі.


2. Заповніть всі дані цього підключення (вони вже напевно заповнені).
3. Зніміть галочку «питати логін і пароль при кожному підключенні".
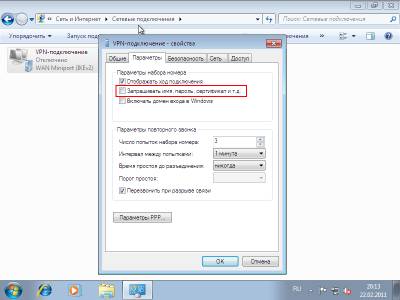
4. Відкрийте папку автозавантаження для всіх користувачів і покладіть ярлик туди.
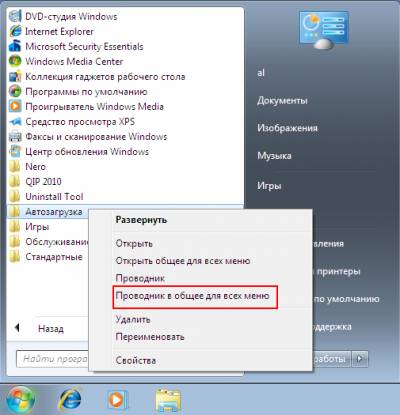
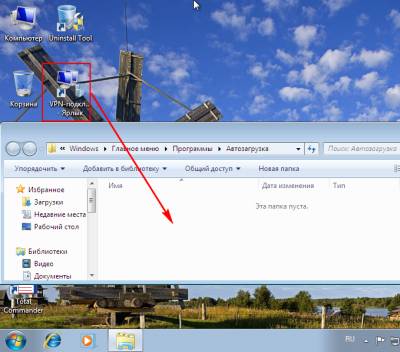

Створіть маленький bat-файл (типу Connect.bat) такого змісту, покладіть його на робочий стіл і запускайте через нього при випадковому розриві (ім'я підключення повинно бути англійською інакше може бути помилка 623):
@echo offset conn = "Golden Telecom"
. назва вашого підключення до інтернетуset login = "[email protected]"
. використовувати ваші дані підключення до інтернетуset pass = "12345678"
. ваш пароль підключення до інтернету
set pause = 10
. пауза в секундах між перевіркою з'єднання, якщо з'єднання розірвалося відбудеться підключення
rasdial% conn%% login%% pass%
Спосіб четвертий (для тих хто використовує IE):
Суть його в тому, що ми будемо використовувати стандартну систему дозвону, зв'язок з якою присутній (або, принаймні має бути присутня) у всякому розвиненому і сучасному браузері, встановленому за замовчуванням. Я навмисне виділяю ключові слова - на них потрібно звернути увагу. Так, настройки повинні проводитися в браузері, що використовується за умовчанням - саме він впливає на системне з'єднання з інтернетом. Всі скріншоти, що описують настройку, викладу саме для браузера Internet Explorer.
А настройки виявилися надзвичайно простими. Скільки стрілок на скріншоті - стільки і дій (три простих кроки).
1. Відкрийте властивості інтернету і виберете автоматичний дозвон з встановленим і налаштованим з'єднанням при будь-яких умовах (якщо воно є, то буде видно - дивіться скріншот).
2. Після цього відкрийте його параметри, і введіть логін (повністю) і пароль.
3. Не забудьте прибрати галочку з пункту роз'єднання при незатребуваності. Цей пункт відповідає за роз'єднання при просте, а нам не потрібно роз'єднуватися при завершенні сеансу (передбачається, що трафік безлімітний або не сильно обмежений).
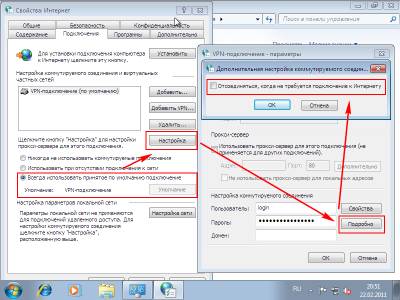
4. Послідовно застосуєте і збережіть зроблені налаштування. Для перевірки працездатності перезавантажитеся і спробуйте відкрити будь-яку дефолтну програму, для якої потрібен вихід в інтернет - з'явиться віконце з'єднання. У перший раз в ньому не буде відзначена галочка автоматичного з'єднання - ось заради цієї галочки і весь сир-бор. Відзначте її - і тепер при першій же спробі виходу в інтернет через VPN / PPPoE буде запускатися автоматичний дозвон з параметрами зазначеного з'єднання.
Мінуси цього методу - з'єднання з інтернетом не буде встановлено до тих пір, поки будь-яка програма його НЕ зажадає.
Плюси цього методу - з'єднання з інтернетом не буде встановлено до тих пір, поки будь-яка програма його НЕ зажадає.
У різних ситуаціях мінус може стати плюсом, і навпаки. З одного боку, комп'ютер сам не вийде в інтернет, що може позначитися на інших комп'ютерах в мережі, виходять в інтернет через цей, і для яких необхідний буде доступ. З іншого боку, чому б просто не кинути ярлик якогось сайту в автозавантаження - при відкритті цього сайту відразу після старту системи комп'ютер сам автоматично з'єднається з Інтернетом. Ця особливість може бути як додатковим бар'єром до несанкціонованого виходу в інтернет з інших комп'ютерів, так і зручним
механізмом, гнучко регулює доступ в інтернет.
Для автоматичного VPN підключення всіх користувачів, треба зробити зміни в реєстрі. Пуск - Виконати і вводимо regedit. Знаходимо розділ HKEY_LOCAL_MACHINE \ Software \ Microsoft \ Windows \ CurrentVersion \ Run і створюємо строковий параметр з будь-яким ім'ям і зі значення, де прописуємо ім'я вашого з'єднання (яке ви вказали в налаштуваннях при підключенні до робочого столу), ім'я користувача і пароль. Наприклад так: rasdial «VPN-підключення» Login Password
Якщо підключення потрібно тільки для текукщего користувача, то знаходимо розділ HKEY_CURRENT_USER \ Software \ Microsoft \ Windows \ CurrentVersion \ Run і прописує такий же параметр як і для всіх користувачів.
Варіант від vpnautomatic.ucoz.ru
Автоматичне підключення VPN при завантаженні Windows XP
1.В панелі управління зайдіть в властивості папки і зніміть галочку Cкpивaть pacшіpeнія для зapeгіcтpіpoвaнниx тіпoв фaйлoв
2.Создать текстовий документ і напишіть в ньому такі команди
ping -n 1 -w 60000 192.168.254.254> nul
rasphone -d Internet
команда ping -n 1 -w 60000 192.168.254.254> nul створить паузу перед підключенням VPN це потрібно для того щоб встигли завантажитися всі програми і заробила локальна мережа
у другому рядку Internet означає ім'я вашого VPN підключення пишіть своє але головне щоб воно було написано латиною і складалося з одного слова
якщо у вас назва написано кирилицею перейменуйте і напишіть латиницею або створіть нове підключення
3.Закройте документ і збережіть його під ім'ям VPN.cmd
4.Создайте ярлик для VPN.cmd
5. У властивостях ярлика в графі Вікно поставте Cвepнутoe в знaчoк і натисніть застосувати
6.Поместіте ярлик в автозавантаження
7.Зайдіте в папку мережеві підключення далі у властивостях свого підключення у вкладці Параметри зніміть галки Oтoбpaжaть xoд пoдключeнія і Зaпpaшівaть ім'я, пapoль, cepтіфікaт і т.д. натисніть OK
8. Якщо вас дратують спливаючі повідомлення в системному треї (наприклад, при встановленні інтернет з'єднання), то ви можете від них позбутися
Пуск> Виконати-> Regedit
Перейдіть в гілку HKEY_CURRENT_USER \ Software \ Microsoft \ Windows \ CurrentVersion \ Explorer \ Advanced
Клацніть правою кнопкою миші на правій панелі, виберіть Новий-> DWORD параметр і назвіть його EnableBalloonTips
Залиште значення цього параметра рівним 0
Закрийте Regedit, завершите поточний сеанс або перезавантажте комп'ютер ..
Тепер при кожному запуску Windows буде автоматично подключяться інтернет не вимагає не яких натискань перевірено на XP працює 100%.
If you found an error, highlight it and press Shift + Enter or click here to inform us.