
Сьогоднішній урок присвячений створенню драматичного апокаліптичного сюжету з падаючими метеоритами.

Ефект Апокаліпсису в GIMP

Крок 2. Тепер підвищимо контрастність зображення. Для цього перейдемо в меню «Колір - Яскравість / Контраст» і зрушимо повзунок контрастності до 25.
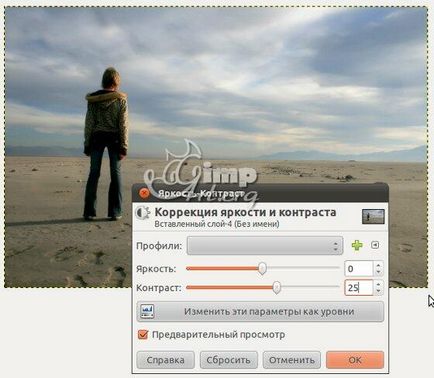
Крок 3. Натиснувши на піктограму «Створити копію шару»
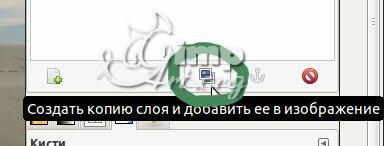
створюємо дублікат шару і встановлюємо режим накладення шару «Перекриття». Для цього з меню, що випадає вибираємо відповідний режим.


Щоб встановити нові кисті, попередньо розархівуйте файл і скопіюйте кисті в папку кистей програми GIMP під назвою brushes. Після цього треба оновити кистей натиснувши на піктограму
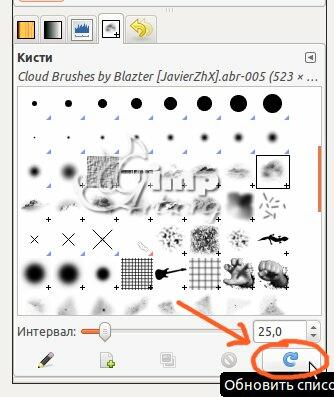
Крок 5. Створюємо новий шар. Для цього натискаємо на піктограму створення нового шару або перейшовши в меню «Шар - Створити Шар». В параметрах створення нового шару вибираємо «Прозорий»
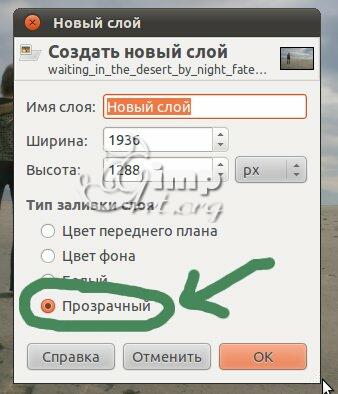
Крок 6. Тепер перейменовуємо створений шар. Для цього два рази клацаємо по назві шару і вводимо з клавіатури назву. Обізву його - «Дим від вибуху».
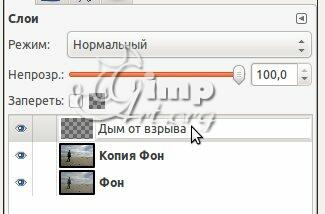
Крок 7. Далі на панелі інструментів вибираємо «Кисть».

Щоб вибрати колір кисті, ви повинні натиснути на піктограму
Верхня піктограма є колір переднього плану, а піктограма розташована трохи позаду - це колір фону
І в діалоговому вікні вибрати необхідний колір,

Крок 8. Вибираємо кисть Cloud Brushes by Blazter [JavierZhX] .abr-005.
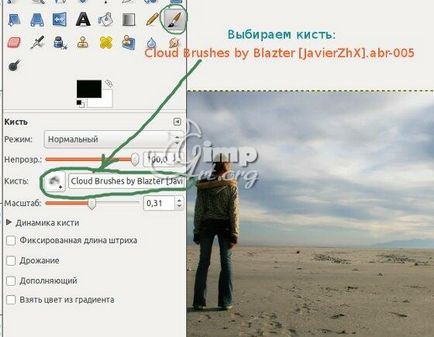
Щоб швидше знайти потрібну кисть, ви можете просто ввести її назву.
Крок 9. Тепер починаємо малювати дим від вибуху, тільки що обраної пензлем. Щоб отримати більш реалістичний ефект від вибуху необхідно міняти масштаб кисті. Робиться це дуже просто - шляхом зсуву повзунка масштабу в параметрах кисті.


Крок 10. Потім створюємо новий прозорий шар. Перейменовуємо шар в «Вогняний шлейф». Виберемо колір переднього плану - помаранчевий (# ff5d25 - ці цифри ви можете скопіювати і вставити їх в діалогове вікно вибору кольору)
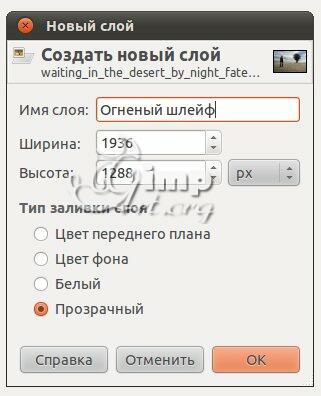

Малюємо пензлем, як показано на скріншоті. Також не забуваємо міняти масштаб кисті.

Крок 11. Змінимо режим шару на «Множення»

Крок 12. Знову створюємо новий прозорий шар. Перейменовуємо шар в «Вогняний шлейф №2». І знову будемо малювати тієї ж пензлем, помаранчевим кольором (# ff5d25)
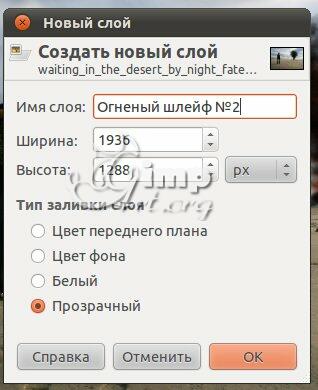
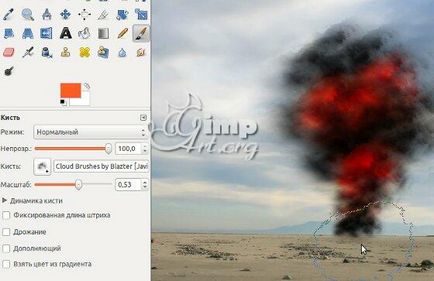
Важливо заново намалювати дим, а не копіювати його з попереднього кроку
Крок 13. Змінимо режим шару на «Освітлення» (dodge)
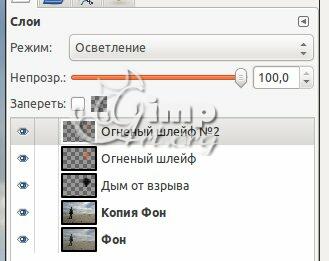
Крок 14. Створюємо ще один прозорий шар (перейменовуємо його в «Епіцентр вибуху»). На панелі інструментів вибираємо «Епілептичне виділення»
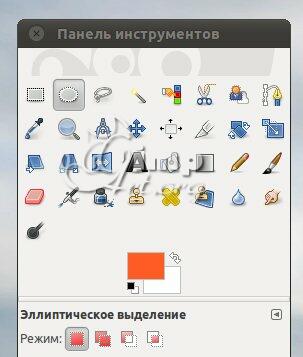
і малюємо овал як показано на скріншоті.
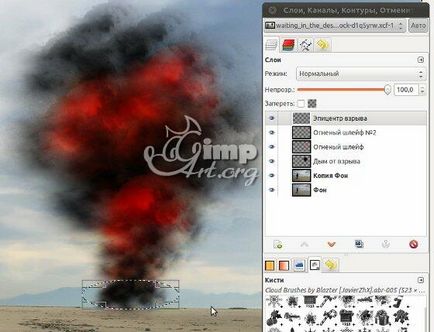
Зафарбовуємо його все тим же помаранчевим кольором (# ff5d25). Знімаємо виділення «Виділення - Зняти»
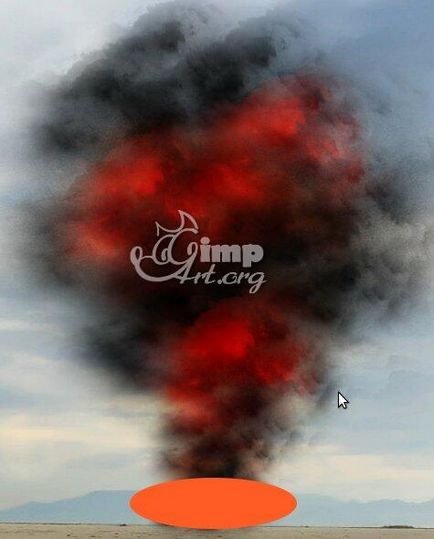
Крок 15. Тепер йдемо в меню «Фільтри - Розмивання - Гаусове розмивання» і вводимо значення 25

Змінюємо режим накладення шару на «Освітлення» (dodge)
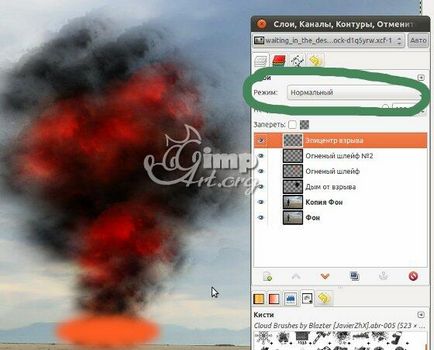

Крок 16. Тепер додамо на фотографію частинки від вибуху. Для цього йдемо в меню «Файл - Відкрити як шар» і додаємо зображення частинок (explosion.png)
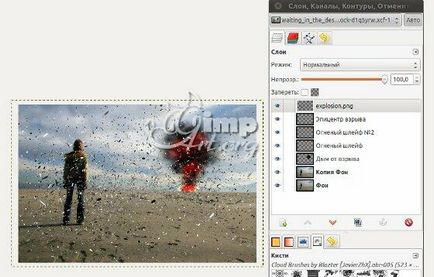
Крок 17. Змінимо розмір шару з частинками за допомогою інструменту «Масштаб»

І поміняємо режим шару з «Нормального» на «Множення»
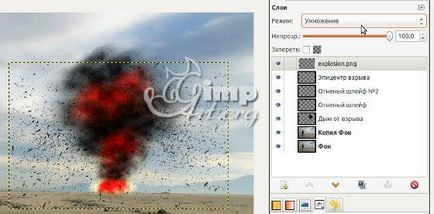
Крок 18. Тепер додамо до шару, маску шару білого кольору, щоб їй приховати зайві частинки. Для це клацаємо правою кнопкою миші по шару і з контекстовимі меню вибираємо пункт «Додати маску шару». А якщо ви хочете докладніше вивчити роботу з шарами, то дивіться тут.

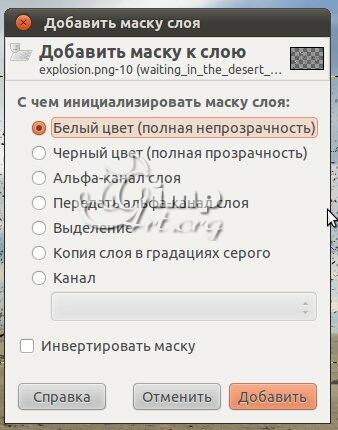
І акуратно зітремо зайві частинки за допомогою кисті чорного кольору.

Змінимо непрозорість шару до 50%.
Крок 19. Тепер буде найцікавіше. Давайте намалюємо на небі дим від падаючого метеорита. Техніка малювання така ж, як і при малюванні диму в попередніх кроках. Для початку, як завжди створимо новий прозорий шар.
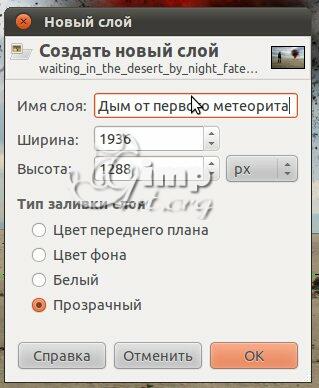

Крок 20. Створимо ще один прозорий шар. Виберемо колір переднього плану помаранчевий (# ff5d25). І починаємо малювати вогненний шлейф від метеорита.
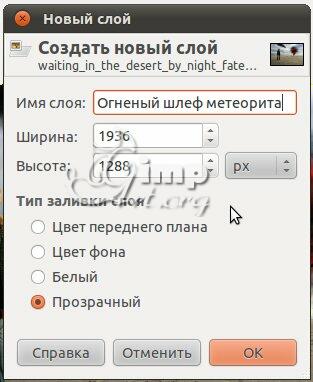
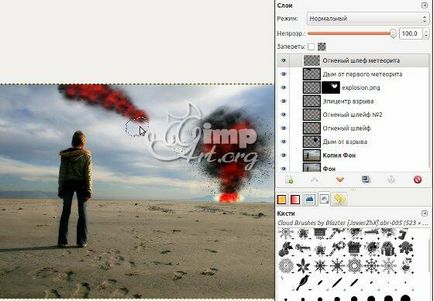
Змінимо режим шару на «Множення»
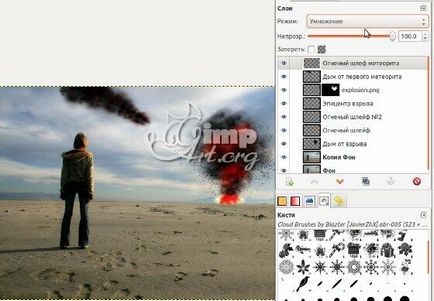
Крок 21. Ще створимо один прозорий шар і помаранчевим кольором (# ff5d25) знову намалюємо шлейф від падаючого метеорита. Але на цей раз режим накладення шару буде «Освітлити».
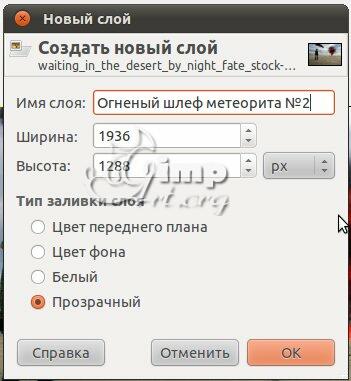

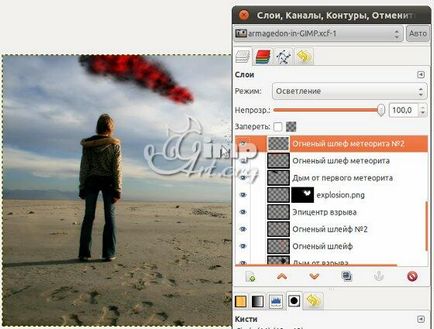
Крок 22. Створимо новий шар. Вибравши колір переднього плану жовтий (# efe219), за допомогою «Овального виділення» намалюємо куля на кінці шлейфу.

Через «Фільтри - Розмивання - Гаусове розмивання» (25px) розмиємо краю

Змінимо режим шару на «Освітлення»
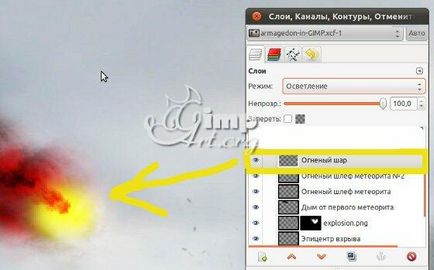
Крок 23. Створимо ще один падаючий метеорит технікою описаної вище.

Крок 24. Тепер додамо текстуру на фотографію. Спочатку скачайте текстуру. Тепер через меню «Файл - Відкрити як шар» відкриємо нашу скачала текстуру.

Крок 25. Змінимо режим накладення шару з текстурою на «Затемнення» і непрозорість поставимо 50%.
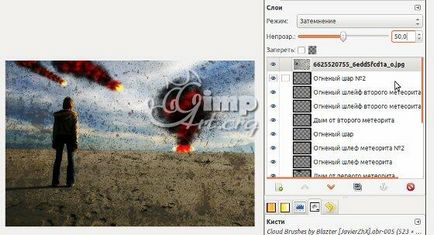
Крок 26. Створимо ще один шар поверх всіх шарів. Далі на панелі інструментів змінимо колір переднього плану на жовтий, а колір фону - на чорний. Виберемо інструмент «Градієнт» і створюємо градієнт як на скріншоті.
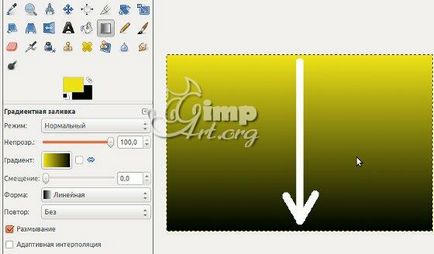
Крок 27. Змінимо режим накладення шару з градієнтом на «Перекриття»
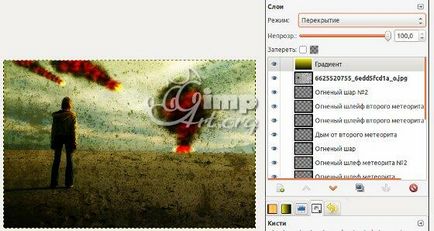
Крок 28. Тепер додамо ефект світіння. Для цього створимо ще один шар і закрасимо його чорним кольором. Далі йдемо в «Фільтри - Світло і тінь - Освітлення». Змінивши відстань до значення 1,6. Натискаємо ОК.
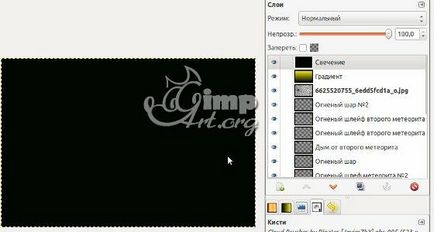
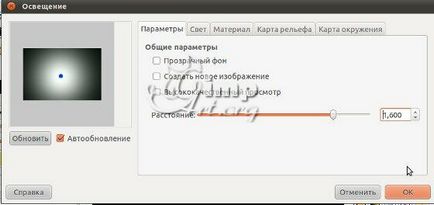
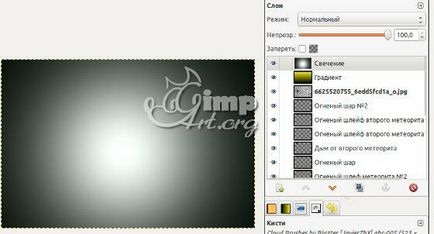
Крок 29. Змінюємо режим шару на «Перекриття» і виставляємо непрозорість 85%.

Крок 30. Ми все ближче до завершення уроку. Давайте тепер змінимо загальний відтінок фотографії. Для цього створимо ще один прозорий шар. Закрасимо його помаранчевим кольором (# ff5d25) і змінимо режим накладення на «Перекриття»

Крок 32. Зробимо фотографію ще драматичніше, темнішою. Ви може запитати навіщо? Але це напевно з особистого досвіду і переваг. Я ж думаю. що даний крок зробить наш образ ще краще.
Даний крок є не обов'язковим в цьому уроці, але якщо ви захотіли віддати зображенню ще більш драматичний ефект, то робимо наступне.
Створюємо новий прозорий шар і зафарбовує його білим кольором.
Потім йдемо в «Фільтри -Візуалізація -Облака - Різницеві хмари»
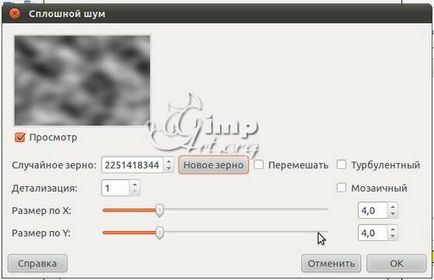
Змінюємо режим шару з хмарами на «Затемнення» і 45%
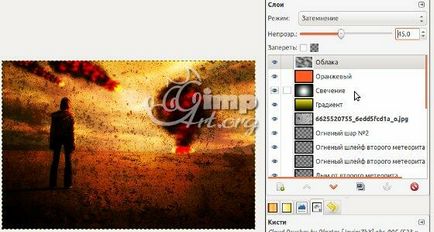
Тепер додамо маску шару

Змініть колір переднього плану на чорний і використовуючи інструмент «Градієнт» застосуєте градієнт до маски шару, як показано на скріншоті
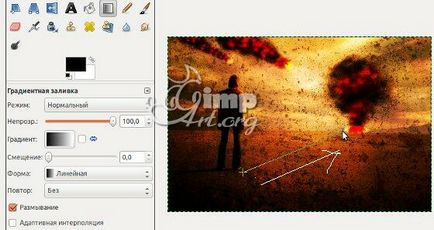
В результаті у вас повинно вийти наступне
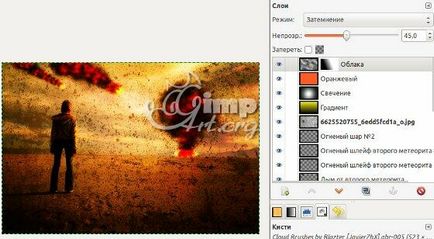

На цьому урок по створенню апокаліптичного сюжету вGIMP завершено.
Спеціально для початківців користувачів, я пропоную безкоштовно скачати исходник уроку в форматі GIMP (XCF).
І вже скоро вас чекає новий урок, з якого ви дізнаєтеся «Як зробити ретро фотографію». НЕ пропустіть.
Будь ласка, оцініть цю статтю, натиснувши на зірочки нижче: