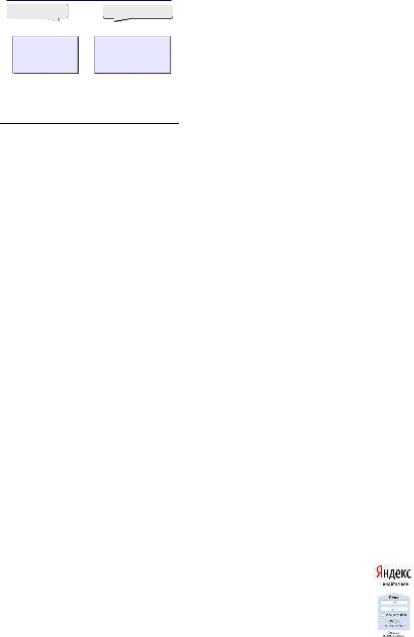
Лабораторна робота №3
1. Вивчити основні відомості
2. Виконати завдання, дотримуюся порядку роботи.
4. Відповісти на контрольні питання.
Порядок використання електронної пошти в чому схожий зі звичайною поштою. Роль поштових відділень грають вузли мережі Інтернет, на яких абонентам організовуються спеціальні поштові скриньки. По електронній пошті можна пересилати не тільки текстові повідомлення, але й готові файли, створені в будь-яких інших програмах.
Ім'я користувача ім'я поштового сервера
Працювати з електронною поштою можна за допомогою поштової програми (поштового клієнта), встановленої на комп'ютері користувача або за допомогою браузера, за допомогою web-інтерфейсу.
Поштова програма (клієнт електронної пошти, поштовий клієнт) - програмне забезпечення, яке встановлюється на комп'ютері користувача, призначене для отримання, написання, відправлення, зберігання і обробки повідомлень електронної пошти користувача (наприклад, Microsoft Outlook Express, The Bat. Netscape Messager, Mozilla).
Існує велика кількість WWW-серверів, які пропонують завести безкоштовну поштову скриньку і дозволяють працювати з поштою, використовуючи тільки браузер. Щоб отримати безкоштовну поштову скриньку на такому сервері, необхідно зареєструватися. Для цього потрібно заповнити кілька обов'язкових полів
Спамер - користувач, що розсилають спам по інтернету, локальних мереж, систем стільникового зв'язку, і
Завдання 1. Реєстрація на безкоштовному поштовому сервері.
1. Запустіть інтернет-браузер.
4. Заповніть форму реєстрації.
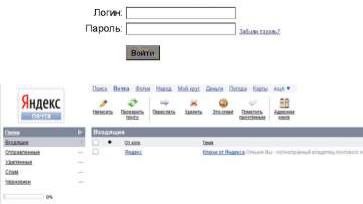
Примітка. Пам'ятайте, що
при введенні Вашого імені і прізвища будуть запропоновані автоматично вільні логіни, сподобався ви можете вибрати або придумати власний, який буде перевірений поштовим сервером, зайнятий він іншим користувачем.
поля Логін. Пароль і Підтвердження пароля повинні заповнюватися латинськими літерами, причому пароль повинен містити не менше 4-х символів;
обов'язкові поля для заповнення позначені зірочками.
5. Підтвердіть дані, натиснувши кнопку Зареєструвати.
7. Підтвердіть згоду, натиснувши кнопку Зберегти.
8. Крім www.yandex.ru обов'язково зареєструватися на www.google.com. Реєстрація на інших безкоштовних серверах (www.mail.ru. www.i.ua і ін.) - за бажанням студента. Виконати завдання 2 ÷ Завдання 5 для своїх поштових скриньок Yandex і Gmail.
Завдання 2. Знайомство з основними можливостями і елементами інтерфейсу Web-mail.
Відкрийте свій новий поштовий ящик на безкоштовному поштовому сервері і вивчіть основні елементи інтерфейсу (див. «ПрімерMail»).
Приблизно так виглядає інтерфейс вашої поштової скриньки:
Вхідні містить всю інформацію, що надійшла до вас кореспонденцію (на вашу поштову скриньку).
Папка Дистанційні зберігає видалені листи з будь-якої іншої папки. Чернетки зберігає не відправлені листи.
Завдання 3. Робота з поштовими повідомленнями.
1. Створіть повідомлення:
активізуйте посилання "Створити";
в поле "Тема" - тему повідомлення, наприклад "ПІБ";
впишіть свої прізвище, ім'я, по батькові, номер групи в текст повідомлення.
в завершенні натисніть кнопку "Відправити повідомлення".
Зайти в [email protected]. відповісти на яке прийшло повідомлення і повернутися знову до власної поштової скриньки.
2. Так як Ви посилали лист собі, то його можна і отримати з Вашої поштової скриньки. Перейдіть в папку Вхідні. У списку прийшла кореспонденції побачите свій лист. Клацніть по ньому мишкою, і на екрані з'явиться його текст.
3. У вікні натисніть на кнопку Відповісти. Напишіть відповідь на цей лист і натисніть на кнопку Відправити.
4. Створіть нове повідомлення і вкладіть в нього текстовий файл.
На робочому столі правою кнопкою миші створіть документ Microsoft Word. назвіть «Запрошення», наберіть текст запрошення на день народження або інший захід, закрийте файл, збережіть;
поверніться в свій електронний ящик;
клацніть по кнопці Написати.
натисніть на кнопку Огляд. вкажіть місцезнаходження файлу (Робочий стіл);
напишіть текст повідомлення.
6. Написати користувачеві, натиснувши на відповідну кнопку.
7. Створіть нове повідомлення і вкладіть в нього графічний файл.
Підготуємо файл до відправки. Щоб файл не займав багато обсягу інформації, виконаємо його стиснення:
Відкрийте MS Paint.
Створіть довільний малюнок;
Додайте текст запрошення на захід
Зберігаємо стислий зображення на робочий стіл ( «Файл» -> «Зберегти як ..»)
заповніть заголовки повідомлення: Кому. Копія. Тема наступним чином: в заголовку Кому вкажіть [email protected]. копія - на свій ящик. Як Теми вкажіть
натисніть на кнопку Огляд. вкажіть місцезнаходження файлу (Робочий стіл);
напишіть текст повідомлення.
8. Написати користувачеві, натиснувши на відповідну кнопку.
9. Перейдіть в папку Вхідні. У списку повідомлень знайдіть повідомлення електронної пошти з темою «Запрошення. Значок у вигляді скріпки свідчить про наявність в отриманому листі вкладення. Збережіть вкладений файл на диску Х: \
відкрийте отримане повідомлення;
клацніть по значку вкладеного файлу лівою кнопкою миші;
в вікні, що з'явилося натисніть на кнопку Зберегти;
вкажіть шлях збереження Х: \
10. Повідомлення з темою «Запрошення» перешліть викладачеві:
відкрийте потрібний лист і натисніть на кнопку Переслати;
3. Почніть заповнення полів вкладки Ім'я з поля Ім'я в книзі. Введіть сюди такий запис, яку хотіли б бачити в списку контактів, наприклад Сорокін І.І .;
4. Заповніть поля Прізвище (Сорокін), Ім'я (Іван) і батькові (Іванович);
Примітка. Якщо необхідно змінити внесені дані, слід клацнути на записи правою кнопкою миші, в контекстному меню вибрати пункт Властивості і перейти на вкладку Ім'я.
Завдання 5. Сортування вхідної пошти.
Продумати принципи і реалізувати відповідно до них сортування пошти в ящиках Yandex і Gmail (див. Методичні вказівки).
б) klassyandex.ru в) [email protected] г) @ klass.yandex.ru
5. Які файли можна надсилати електронною поштою?
а) текстові б) графічні
в) музичні г) всі перераховані вище
7. Перерахуйте переваги електронної пошти.
8. Установіть відповідність між назвами папок в поштовому боксі Mail.ru і зберігається в них інформацією