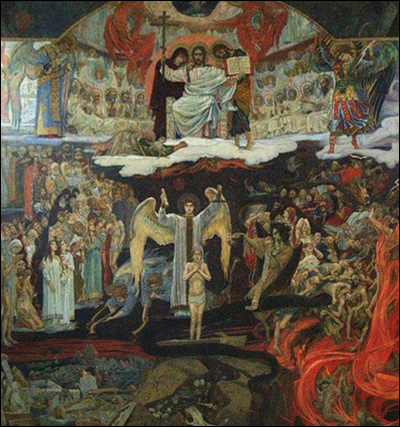Написати цей матеріал мене змусила несправедливість. Всі ми розумні-розумні єхидно клюємо деяких сміливців розмістили свої фотороботи на різних онлайн-альбомах для винесення вердикту громадськістю. «Горизонт завалений» хихикаємо ми, потираючи долоні. Добре, може нам і пробачити когось критикувати, усвідомлюючи що маємо право на це, бо давно практикуємо в фотографії. Гірше коли з гордою пихатістю звинувачують в заваленому горизонті якісь анонімні неумёхі. Це і є несправедливість, але в даному випадку мова піде інший несправедливості - чомусь мало хто з критиків звертає увагу на таку особливість деяких фоторобіт (особливо в архітектурному жанрі), як перспективні спотворення простору, незаслужено обхідні увагою багатьох, навіть маститих фотографів.

Так, в деяких ситуаціях перспективна дисторсия служить як додатковий штрих до загального шарму фотографії, але в цілому ... З нею боротися не тільки можна, а й потрібно, тому опишемо 3 простих способи як це зробити.

Погодьтеся, ще чуть-чуть і будівля буде схоже на єгипетську піраміду. Але ми не будемо ускладнювати ситуацію і спробуємо спосіб №1. В першу чергу нам знадобиться програма Photoshop і інструмент обрізки Crop. Окреслюємо їм всю картинку, після чого в панелі налаштувань даного інструменту помічаємо Perspective:
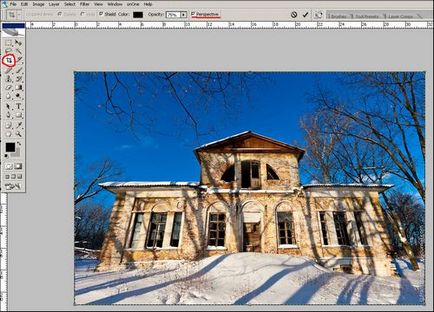
До речі, вам можуть знадобитися напрямні. Роль цих ліній - перевірка перпендикулярності і паралельності. Якщо у вікні Фотошопа ви не бачите лінійку, її можна викликати командою Ctrl + R, після чого ткніте мишкою по будь-якій точці лінійки і простягніть її до зображення. У потрібному місці відпустіть кнопку і ви побачите першу напрямну. Таким чином ви можете створити безліч напрямних і якщо вони вам будуть заважати, сміливо тисніть Ctrl + H. Якщо вони знадобляться ще раз - тисніть знову.
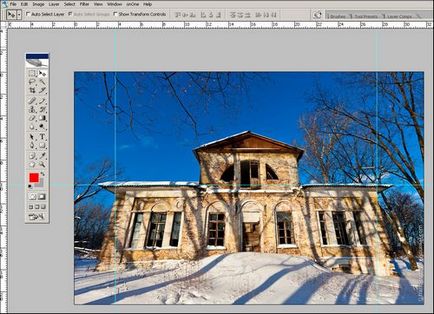
Отже, цю підготовку (можливо необов'язкову) ми провели. Викликаємо інструмент обрізки, вистачить куточок фото і робимо подібний фінт:
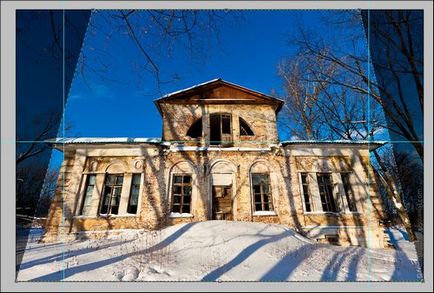
Після закінчення, тиснемо Enter і бачимо щось схоже:

Стіни випростались, але сама будівля вийшло злегка сплюснутим. Чи не котить, тому продовжуємо далі: командою Ctrl + A виділяємо все зображення і активуємо інструмент «Free transform», чи то пак вільну трансформацію. Тягнемо картинку мишкою за верхній якір, поки не отримаємо прийнятну висоту будівлі:
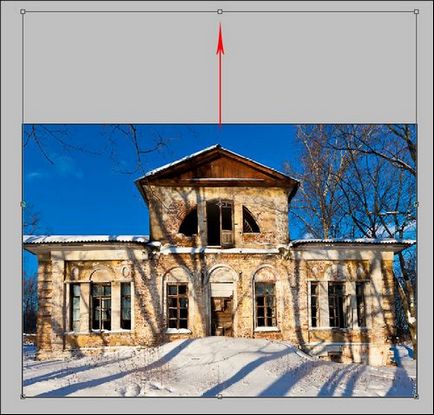
Наш результат готовий. Оскільки проведені операції призводять до замилювання картинки, то краще за все робити це з повнорозмірним ісходником, а не як в нашому випадку з невеликою картинкою в 72 пікселя на дюйм.

Головний інструмент способу №2 - спеціальний фільтр, який захований досить далеко, тому багато хто з читачів, цілком ймовірно, і не чули про таке.
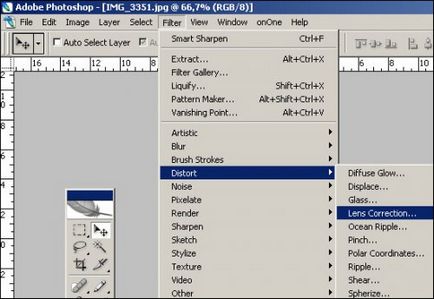
Активуємо вікно фільтра Lens Correction, де перебираючи повзунками параметра Transform коригуємо результат орієнтуючись по сітці. У меню. вибираємо заходи, які повинна зробити програма по відношенню до областей, яких як би вже не вистачає. В даному випадку я вибрав прозорість. Варіант Edge Extension призводить до автоматичного заповнення розтягнутими кутами, але тут він не підійде, через нереалістичність придбаних змін. Хоча, якщо спотворення незначні, може вийти цілком нормальний результат. Загалом, пробуйте обидва варіанти. Також, зверніть увагу на движок Remove Distortion, який дозволяє нейтралізувати побічний ефект від впливу Lens Correction - «опуклості» картинки.

Далі, озброюємось інструментом Crop tool, тільки позначку з Perspective потрібно вже зняти. Просто обрізаємо на нашому зображенні самі дефектні боку (на даній картинці я заодно прихопив трохи простору над дахом).

Підсумок другого методу: Для більшої наочності давайте порівняємо результати обох методів з оригіналом:
Добре, два способи ми оцінили, а де ж обіцяний третій?
Принцип той же. Після виділення картинки командою Ctrl + A, переходимо в меню Edit і стукаємо в пункт Transform, де на свій подив виявляємо параметр Perspective. Тягнемо мишкою за куточки зображення і малюємо щось схоже тому що бачимо на нижній ілюстрації:
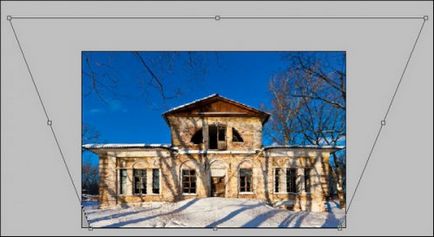
Підтверджуємо Enter і бачимо картинку, дуже схожу на дві попередні. Висновки? Всі три способи приблизно однакові по трудовитратах, вибирайте будь-який, при цьому спосіб №1 добре підходить для випрямлення картинок отриманих при бічному фотографуванні плоскій поверхні:
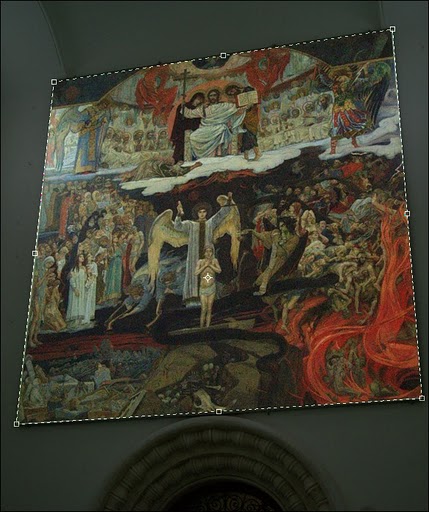
Після обробки вийде ось так: