Як працювати з "Fences" - покрокова інструкція
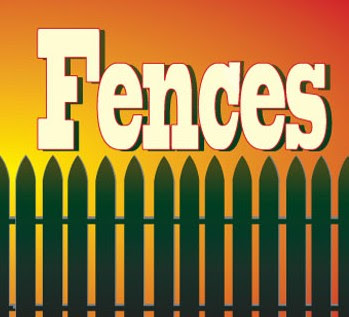
Щоб робочий стіл став універсальним, користувачам була запропонована нескладна і дуже зручна програма "Fences".
Паркани - саме так дослівно перекладається назва цієї програми. Я навмисне вжив це слово в статті тому як, в налаштуваннях програми, воно неодноразово згадується.
Скачайте і встановіть програму на жорсткий диск. Запустіть її і побачите ось таке вікно.
В меню зліва видно, що активна головна вкладка Fences. У верхній частині вікна вкладки можна вибрати готовий макет розташування Fences.
Експериментуйте, може виберете вже готовий макет, ми ж, виберемо для користувача макет.
У самому низу вікна можна скористатися підказками і вам вже не доведеться повертатися в даний пост для уточнення тієї чи іншої дії.

Щоб встановити настройки у вкладці Вид. створимо спочатку один fence. в подальшому, спостерігаючи за його змінами, буде простіше і наочніше зрозуміти, які налаштування для чого призначені.
Назвемо наш новий fence - ПРОГРАМИ і натиснемо ОК.
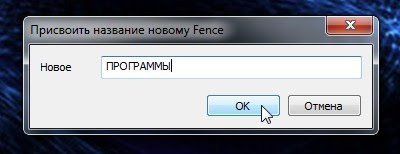
Відкрийте вкладку Вид. На знімку відображається вікно налаштувань і праворуч, створений fence зеленого кольору. Але, зелений колір був доданий трохи пізніше для того, щоб ви могли бачити його на знімку. Насправді спочатку він прозорий, тому не турбуйтеся завчасно.
За допомогою верхнього повзунка зменшіть прозорість і використовуючи інші три повзунки, визначте колір для вашого fence. У верхній частині вікна можна вибрати з трьох варіантів, який вигляд буде у ваших fences: без заголовка. з з'являтимуться заголовком при наведенні курсору миші або з постійним заголовком.
Внизу, під блоком налаштування кольору фону, натисніть на посилання (вказано стрілкою) і налаштуйте бажаний колір шрифту заголовків.
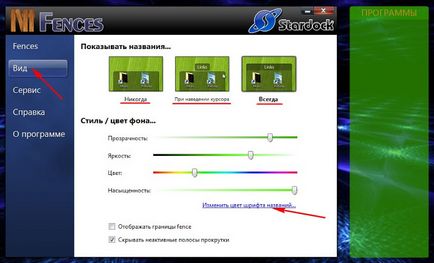
Відкрийте вкладку Сервіс - тут можна включити або виключити можливість приховування або відображення ярликів за допомогою подвійного натискання лівою клавішею миші по вільному ділянці робочого столу.
Також є можливість зробити копію робочого столу, присвоїти ім'я зробленої копії і при необхідності в подальшому відновити бажану копію на робочому столі.
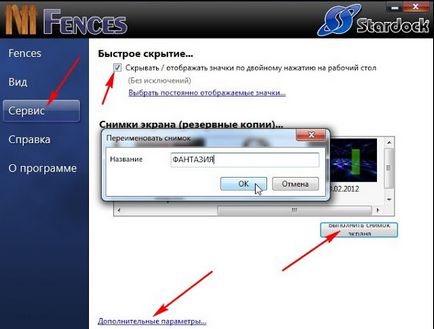
Внизу натисніть на лінк Додаткові параметри - тут можна вимкнути програму Fence. причому ярлики ваші нікуди не зникнуть, а розташуються в хаотичному стані на робочому столі.
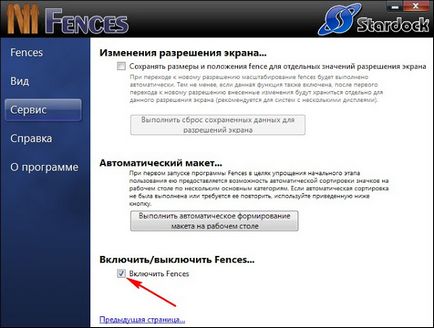
Заради експерименту проводити цю процедуру не раджу, тому як назад в свої fences ярлики вже не встановляться і всі налаштування доведеться повторити заново. Закрийте вікно налаштувань, вони більше не знадобляться.
Як вставляти ярлики в Fence
Перед розподілом ярликів, помістіть їх на робочий стіл, якщо вони (ярлики) лежать в папках.
Потім, просто перетягуйте ярлики зі столу в створені fence. натиснувши на ярлик лівою клавішею миші і не відпускайте її, поки ярлик не буде встановлено на місце.
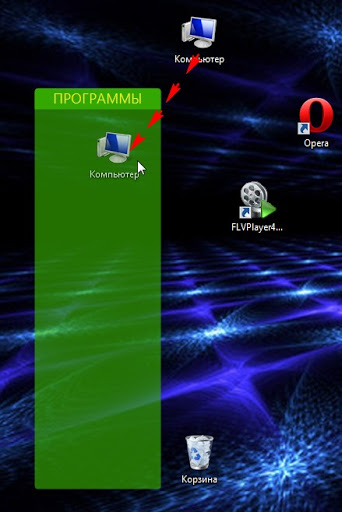
Ось як це буде виглядати, значки вставлені, а ширину огорожі можна зробити за розміром значків.
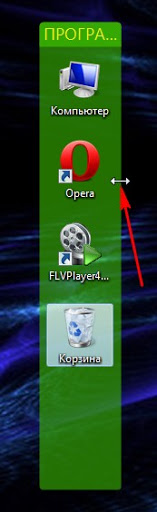
Висоту fence можна зменшити - підведіть курсор миші до нижнього краю і, при появі подвійної стрілки потягніть курсор вгору, скорочуючи висоту fence до необхідного розміру. Якщо ви будете ще додавати ярлики, то залиште мінімум два значка, зараз зрозумієте чому.
В один fence можна помістити будь-яку кількість ярликів і для зручності вставки значка, потрібно залишити на увазі хоча б два значка - надалі рамки можна скоротити до одного значка, це залежить скільки значків ви хочете помістити на робочий стіл.

На наступному знімку показано як вставляти ярлик між двома, вже встановленими. Значок затягували в fence і потихеньку переміщаєте його між двома значками так, щоб зник червоний значок (вказано стрілкою) або зникли виділення верхнього або нижнього значків. На знімку видно що в даний момент виділено верхній значок. Як тільки червоний значок або виділення зникнуть, клавішу миші відпустіть. Це варварський швидкий метод, нам же завжди колись ... Але можна зробити більш цивілізовано - скопіювати ярлик і вставити між двома значками, стежачи за тим, щоб ні верхній ні нижній значки, не були виділені. Решта на робочому столі значки, видаляйте в кошик. Кошик не обов'язково поміщати в fence, вона буде завжди на виду і ви не будете забувати вчасно очищати її.
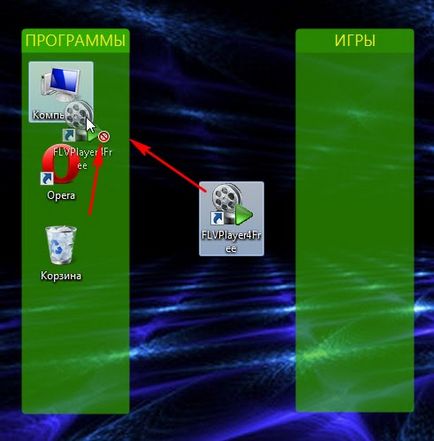
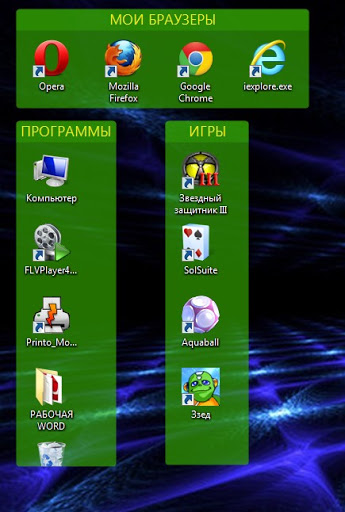
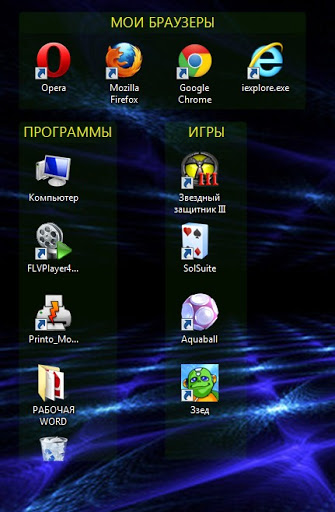
а нижче, ті ж fences. але вже в компактному стані.
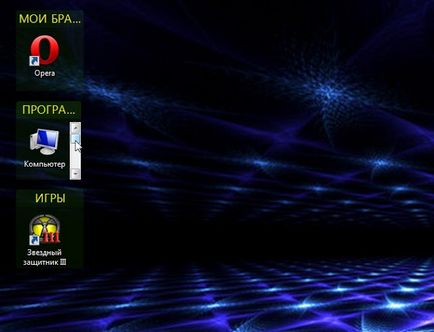
Пересувати fences можна в будь-яке місце робочого столу, підвівши курсор миші до заголовка, натиснути ліву клавішу і не відпускаючи її, перетягнути fence в потрібне місце.
Щоб звільнити робочий стіл від значків, досить клацнути по ньому подвійним клацанням лівої кнопки миші. Значки зникнуть, а перед вами спливе вікно з підказкою і нагадуванням. Надалі, можна відключити цю функцію, поставивши галочку в чекбоксі і натиснути ОК.
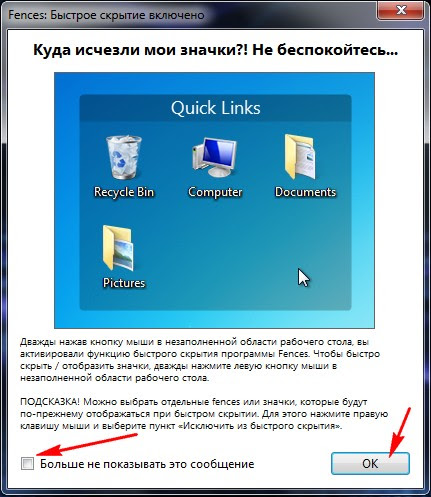
Я користувався цією програмою близько року - ніяких претензій до її роботи немає - хороша програмка. Завантажити її можна, скориставшись посиланням нижче: