Знаю, деякі закриють даний пост, навіть не дочитавши його вміст до кінця, мовляв, що тут складно скріншот зробити, це ж елементарно. Даремно, скажу я таким скептикам і всезнайкам, оскільки, як постійно повторювала мій учитель математики, повторення - мати навчання.
Зробити скріншот екрану - 3 простих способи
Насправді знімок екрана для ОС Windows робиться в один клік, ось тільки треба вміти ще зберегти даний знімок, обрізати (оскільки весь екран рідко потрібен) і виділити потрібні фрагменти.
1. Скріншот на комп'ютері за допомогою кнопки "Print Screen"
Якщо вам досить рідко потрібно зробити знімок екрана комп'ютера, то скористайтеся кнопкою "Print Screen" на вашій клавіатурі. Розташована вона в правій верхній частині вашої клавіатури:
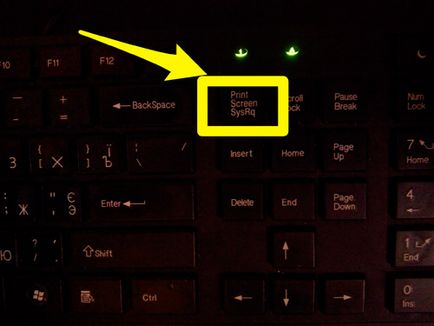
Після того, як ви її натиснете, знімок вашого екрану буде знаходиться в пам'яті комп'ютера. Знімок повністю безшумний, не чекайте зумма або клацання, як у фотоапараті)) Але вам адже потрібно його побачити або роздрукувати, правильно?
Тоді далі скористаємося будь-якою програмою для редагування знімків: Photoshop, Snagit, або найпростішої, яка знаходиться за замовчуванням в вашому комп'ютері - Paint. Розташована вона по шляху: Пуск => Всі програми => Стандартні => Paint
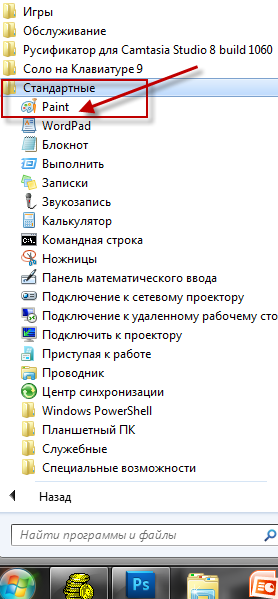
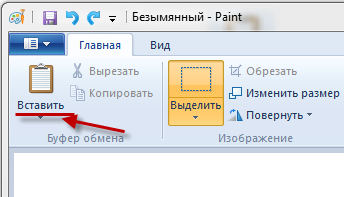
Як правило, знімок екрана буває надто велика і такий знімок в подальшому складно відправляти, оскільки в багатьох сервісах є обмеження по розміру. Значить, тепер нам потрібно його зменшити. Зробити це також просто:
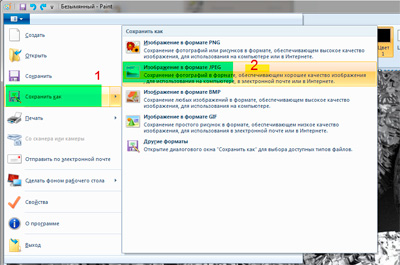
Клікайте на синю іконку зліва вгорі в програмі Paint, потім "Зберегти як" і вибирайте із запропонованих форматів, найпоширеніші серед них JPEG або PNG. У моєму випадку, я вибираю JPEG і вибираю "Змінити розмір". Далі у вікні обираю "пікселі" і "по горизонталі" і зменшую розмір з 1600 на 200, при цьому розмір "по вертикалі" зміниться сам для дотримання пропорцій.
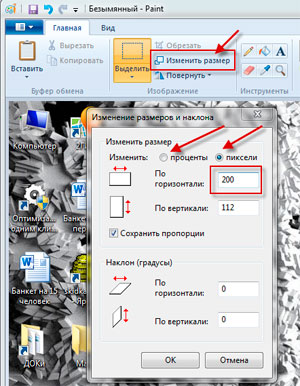
Після вибору розмірів, натискаємо "ОК" і тепер зверніть увагу, це важливо: запам'ятайте шлях або папку, куди ви зберігаєте зображення, щоб потім могли його знайти))
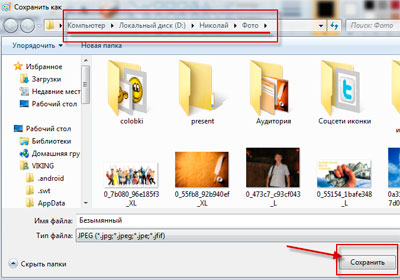
Шлях вказано зверху на скріншоті, у мене це кінцева папка "фото" на диску "D". Все, ваш знімок екрана готовий і папку, де він зберігається ви знаєте.
2. Знімок екрана за допомогою Розширення браузера
В кожному браузері в його налаштуваннях можна додати багато додаткових можливостей. Детально про це я вже писав:
Називаються вони по різному: розширення, доповнення, плагіни. Для браузера Яндекс додаток можна встановити так:
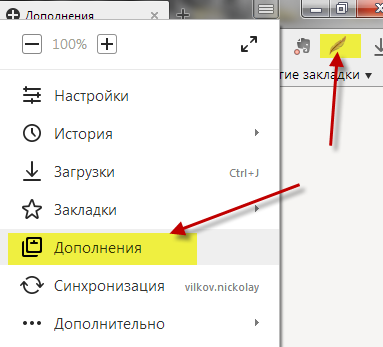
Спочатку йдемо настройки справа вгорі, після цього "доповнення" і потрапляємо в даний розділ. Я розповім про додаток Lightshot, яке стоїть в браузері за замовчуванням, просто не активно. Знаходимо його в списку або через пошук і активуємо:
Тепер після його активації іконка з даними розширенням буде видна постійно праворуч у верхньому куті, щоб зробити знімок екрана необхідно на нього клікнути:
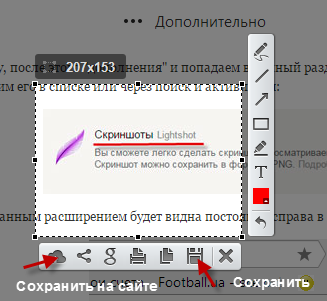
Далі ви можете отриману картинку редагувати і після того, як все готово тиснемо "зберегти". При цьому можна зберегти скріншот в папці комп'ютера, а можна на сайті prntscrb.com і моментально в правому нижньому кутку на екрані побачити посилання на дане зображення.
Тепер скопійоване посилання можна скинути електронкою і одержувач листа побачить ваш знімок екрана у вигляді файлу на сайті, дуже зручно.
Оскільки розширення в браузерах досить сильно навантажують комп'ютер, то не рекомендую вам їх використовувати, якщо у вас старенький ПК.
3. Створення скріншотів за допомогою програми Snagit
Раніше я використовував Duck Capture (проста і дуже зручна), тепер більше року користуюся лише Snagit і мені вона ідеально підходить для скріншотів, які я використовую для написання заміток. Якщо вам потрібно зробити знімок частині екрана і виділити деякі його фрагменти (підкреслити, підписати текст, виділити рядок кольором або фігурою) тоді це програма для вас.
Завантажуємо і встановлюємо Snagit
Існує кілька версій програми, зараз я використовую 11 версію, раніше практикував на 10, все русифіковане і зрозуміло. Інтерфейс приємний, підказок вистачає, розібратися можна і самому)) Де завантажити дану програму? Є 2 шляхи - на офіційному сайті і оплатити ліцензію або пошукати на торрентах в інтернеті, пропозицій дуже багато))
Після установки і русифікації програми запускаємо її.
Як правило, перше вікно самої програми вам не знадобиться, лише велика червона кнопка.
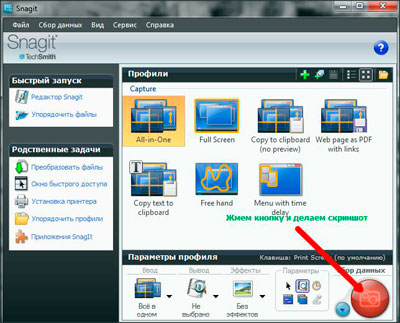
Вся інша робота і принадність даної програми в подальшій обробці (редагуванні) отриманих картинок. Ось панель редагування:
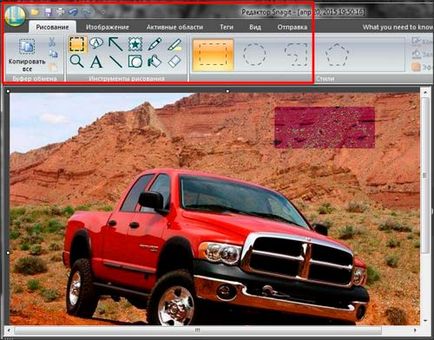
Спробуйте натиснути на різні кнопки і зрозумієте, що і як. При наведенні на кожну кнопку вискакує підказка, це зручно для новачків.
Даний розділ призначений для збереження отриманих і відредагованих знімків.
- обрізання зображень;
- створення рамок по краю знімка;
- обрізати, вирізати фрагмент, змінити колір полотна
- вибрати стилі зображень для збереження, їх раніше досить часто використовували багато блогери (скріни з покусаними краями)));
- додати на отриманий скрін ваш фірмовий водяний знак (потрібно підготувати заздалегідь);
- використовувати колірні ефекти і фільтри.
Детально про це можна почитати за посиланням:

Також потрібний розділ, призначений для:
- Відправлення знімків для подальшої обробки в програмах Word, Exсel, Power Point (можна і свою додати при бажанні);
- відправка скроневої на сервер через ftp-клієнт;
- відправка знімка в програму Camtasia Studio.
Ось такі 3 ефективні способи я використовую для того, щоб зробити знімок екрана комп'ютера і в подальшому його відредагувати. Думаю, що багато хто з вас чули про програму Snagit, деякі її використовують. Я часто використовую Adobe Photoshop, але в ній досить складно розібратися новачкові, так що кому що більше до душі, то і використовуйте.
P.S Останнім часом трохи став забувати про публікацію анонсів на сабскрайб.ру Сьогодні вирішив заповнити прогалину і ось результат:
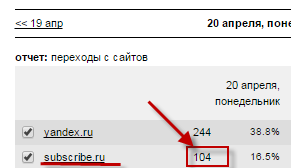
З повагою, Микола Вілков
Цікаві статті по темі: