Фотографії та інші вкладені файли можуть мати дуже великий розмір. Багато поштові системи, в тому числі Gmail, Yahoo і Exchange, обмежують розмір повідомлень, що відправляються. Якщо вам потрібно контролювати розмір листів або ви отримали повідомлення про те, що повідомлення занадто велике для відправки, ви можете виконати кілька дій, щоб зменшити розмір вкладених малюнків та інших документів.
На додаток до обмеження на розмір повідомлення в деяких поштових системах існує обмеження на загальний обсяг поштової скриньки. Так як копія кожного відправленого повідомлення зберігається в папці "Відправлені", зменшення розміру вкладень також допоможе дотримуватися обмеження розміру поштової скриньки.
Вставка малюнка в текст повідомлення і зміна його розміру
Щоб вставити малюнок в текст повідомлення, помістіть курсор в потрібне місце, відкрийте вкладку Вставка і натисніть кнопку Малюнки в групі Ілюстрації.
Якщо малюнок занадто великий (або маленький), ви можете змінити його розмір за допомогою маркерів.
Зміна розміру зображення
Ви можете змінити видимі розмір малюнка; Наприклад яку частину екрану займає, без зміни розміру файлу або дозвіл зображення. Це, проте, буде не зменшити загальний розмір повідомлень електронної пошти, які ви відправляєте.
Клацніть на зображенні або торкніться його, щоб відобразити невеликі круглі маркери в його кутах.
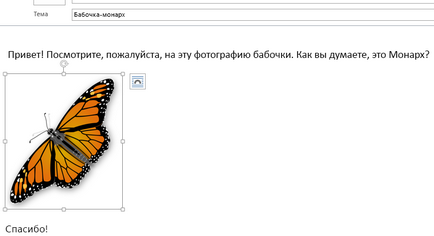
Клацніть (або натисніть і утримуйте) один з маркерів, а потім перетягніть маркер до центру, щоб зменшити розмір зображення, або від центру, щоб збільшити його.
Порада: У центрі кожної сторони малюнка є додаткові маркери. Якщо ви хочете зберегти пропорції малюнка, використовуйте тільки маркери в кутах. Якщо перетягнути маркер в центрі боку, малюнок буде спотворений.
Точне зміна розміру малюнка
Виберіть зображення, розмір якого ви хочете змінити.
На вкладці Формат в групі Розмір введіть необхідну висоту. Ширина при цьому зміниться автоматично, щоб пропорції зображення збереглися.
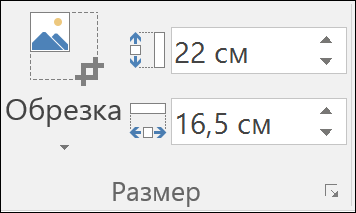
Якщо ви хочете змінити висоту і ширину окремо, зніміть прапорець Зберегти пропорції. перш ніж приступати до кроку 2.
Стиснення малюнків для зменшення розміру файлу
При стисненні малюнка його висота і ширина зберігаються, але дозвіл зменшується. Чим нижче дозвіл, тим менше розмір файлу.
Виділіть малюнки, розмір яких потрібно зменшити.
У розділі Робота з малюнками на вкладці Формат натисніть кнопку Стиснути малюнки в групі Зміна. Залежно від дозволу екрану може бути видно тільки значок "Стиснути малюнки".
Виберіть потрібні параметри стиснення і дозволу, а потім натисніть кнопку ОК. Для малюнків, що не передбачається друкувати, найчастіше використовується дозвіл Веб-якість (150 пікселів на дюйм).
Важливо: При стисненні малюнка змінюється кількість деталей в ньому. Це означає, що після стиснення малюнок може виглядати інакше, ніж до нього.
Зменшення розміру вкладених малюнків
Малюнки, вкладені у вигляді файлу, що не будуть відображатися в тексті повідомлення. Замість цього під рядком теми повідомлення з'являється значок малюнка. Для файлів зображень поряд з ім'ям і розміром файлу також виводиться невеликий ескіз.
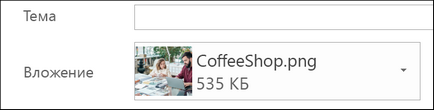
Якщо вкладення занадто велике, можна змінити розмір малюнка перед відправкою повідомлення.
Виберіть Зменшувати великі зображення при відправці повідомлення.
Клацніть стрілку вліво в лівому верхньому кутку екрану, щоб повернутися до повідомлення. Коли ви натиснете кнопку Надіслати. розмір вкладених малюнків автоматично зміниться.
Примітка: Якщо ви впровадили малюнок в текст повідомлення, використовуючи команду Малюнок в групі Ілюстрації. змінити його розмір неможливо.
Зменшення розміру інших вкладених файлів
Документи, електронні таблиці, PDF-файли і файли інших типів може мати дуже великий розмір. Існує кілька способів, що дозволяють зменшити розмір оговтується повідомлень з такими файлами.
Примітка: Додаткові відомості про зменшення файлів малюнків см. В розділі Вставка малюнка в текст повідомлення і зміна його розміру.
Відправка посилання на файл
У вікні повідомлення натисніть кнопку Вкласти файл на стрічці.
Якщо файл вже зберігається в OneDrive, OneDrive для бізнесу або на сайті SharePoint, ви можете клацнути Надіслати посилання. При цьому в повідомлення буде вкладено ярлик файлу, а не сам файл. Одержувачі зможуть клацнути ярлик і завантажити або відкрити файл.
Більшість хмарних сховищ, таких як Dropbox або Google Диск, дозволяють отримати посилання на файл. Відомості про те, як її створити, див. Довідку відповідної служби. Отримавши посилання для загального доступу, вставте її в текст повідомлення.
Стиснення файлів перед відправкою
Більшість файлів можна стиснути в вигляді ZIP-архіву, щоб зменшити їх розмір. У Windows ZIP-файли можна створювати і відкривати, не встановлюючи додаткові програми.
Перейдіть в папку з файлом, який ви хочете відправити.
Виберіть файл. Щоб вибрати кілька файлів, клацніть їх, утримуючи клавішу CTRL.
Клацніть файли правою кнопкою миші і виберіть команди Надіслати> Стисла ZIP-папка.
Буде створено ZIP-архів, що містить файли, які ви вибрали на кроці 2. Ім'я ZIP-файл задається автоматично на основі імені вихідного файлу.
Нижче наведені рекомендації по відправці малюнків і вкладень.
Публікуйте великі вкладення. Якщо ви відправляєте вкладення або зображення користувачу, якому ви можете надати доступ до хмарного сховища або папці в мережі вашої організації, ви можете надіслати посилання на них по електронній пошті.
Обмежуйте розмір вкладень. Це загальна рекомендація. Наприклад, для повільних підключень (таких як на мобільних пристроях) розмір повинен бути маленьким (близько 250 КБ). Якщо необхідно відправити великі вкладення, перевірте максимальний розмір повідомлень, що відправляються. Для цього можна звернутися до адміністратора поштового сервера або вашої організації. Крім того, дізнайтеся у одержувача, яке обмеження встановлено для нього. Нарешті, враховуйте швидкість підключення одержувача до Інтернету. Завантаження великого вкладення через мобільне підключення може зайняти багато часу.
Надсилайте кожне вкладення в окремому повідомленні. З більшою ймовірністю будуть доставлені кілька повідомлень меншого розміру, ніж одне велике. Цей метод допоможе подолати обмеження на розмір повідомлення, що відправляється, але обмеження на розмір поштової скриньки одержувача як і раніше може бути перевищено. Повідомлення, отримані після досягнення граничного розміру поштової скриньки одержувача, можуть відхилятися.
Використовуйте формати графічних файлів із стисненням. Існує дуже багато форматів графічних файлів, щоб перераховувати їх тут, але частіше за все для зображень, що пересилаються по електронній пошті, використовуються формати JPG, PNG і GIF. Найбільший обсяг мають зображення в тих форматах, в яких не застосовується стиснення, наприклад TIF і BMP (це формат файлу, який використовується за умовчанням в Windows Paint).
Використовуйте службову програму для стиснення файлів. Ви можете використовувати сторонні кошти або службову програму Windows, яка підтримує формат ZIP. За допомогою службової програми для стиснення файлів можна зменшити розмір файлів різного формату. Зменшення буде мінімальним, якщо файл вже збережений в стислому форматі. Наприклад, розмір TXT-файлу, створеного в Блокноті, значно зменшиться, а зображення у форматі JPG - немає, так як це вже стислий формат.
Важливо: Стиснення малюнка з метою зменшення розміру файлу призводить до зміни кількості деталей. Це означає, що після стиснення малюнок може виглядати не так, як раніше. З цієї причини малюнок слід стискати до застосування художнього ефекту.