Представляю вам просту інструкцію для зйомки з підключеним до комп'ютера фотоапаратом.
Але перед описом самих дій пара технічних умов.
Друге, точно відноситься до камер Nikon, на фотоапараті повинен бути влючая режим PTP підключення, по-російськи - ПТП, а не Mass Storage - Пристрій зберігання даних, в останньому режимі ти приречений завжди бачити фотоапарат як флешку. На фотоапаратах Canon ситуація може відрізнятися, наприклад 5D MkII завжди визначається у відповідному нам режимі. Так що, якщо все підключено, а камери в програмі немає, в першу чергу варто відкрити інструкцію і прочитати про режими підключення.
Технічне вступ на цьому підійшло до кінця, тепер інcтрукція для зйомки в Aperture, Lightroom і Capture One.
Aperture і Lightroom однаковий алгоритм роботи, тому буду говорити для їх обох програм разом.
1. У меню File відкрити пункт Tether і Start session в Aperture і File, Tethered Capture, Start Tethered Capture в Lightroom:
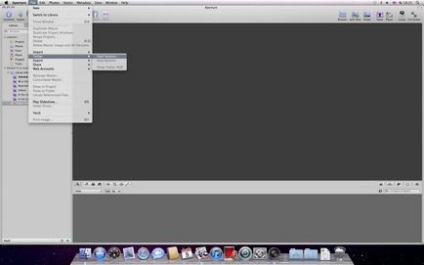
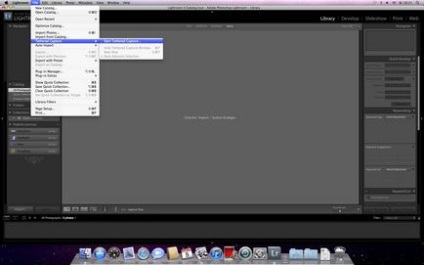
З'явиться вікно установок фотозйомки:
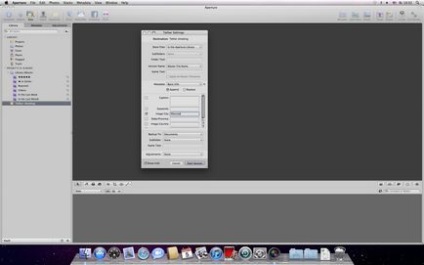
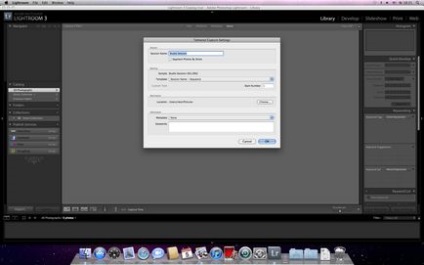
У цих вікнах можна задати параметри для зйомки, прописати метадані і в Aperture вибрати пресет для обробки, в Lightroom пресети вибираються в процесі зйомки. «Поїхали!» - і наш фотоагрегат готовий до роботи, ось так виглядає Tether Capturing в Aperture і Lightroom:
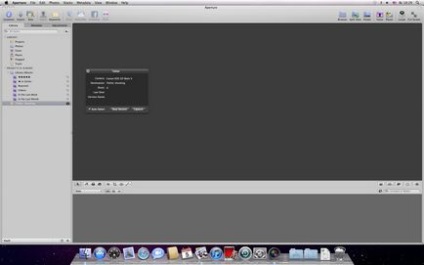
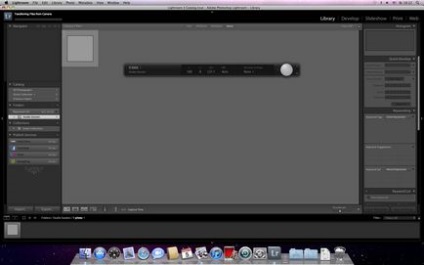
І ось так після пари відзнятих кадрів, до речі можна натискати на «Спуск» як на фотоапараті, так і в програмі:
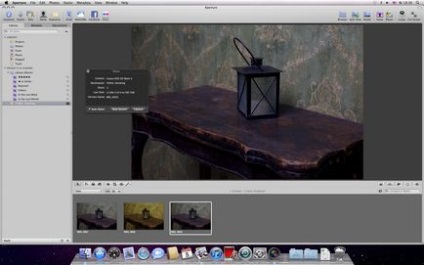

І останнє що можна про них сказати, а так само раніше згадане в тексті, в Lightroom на панелі управління можна вибрати пресет для вжиття до знову знятої фотографії:
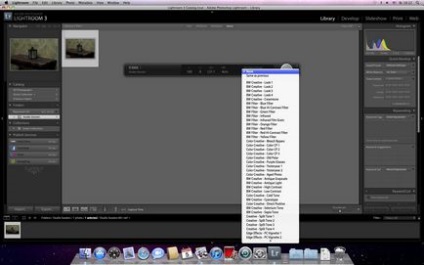
Capture One пропонує дещо інший підхід, мабуть із-за того, що спочатку призначена для камер середнього формату, які в основному іcпользуют в студії, підключеними до комп'ютерам.
Tether capturing відразу винесено на основну панель управління:
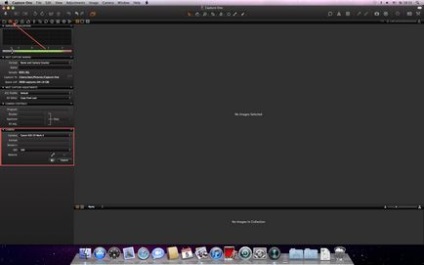
Таким чином можна знімати «не відходячи від каси»:

У Capture One є одна особливість: якщо внести коригування в відзняте зображення, то вони автоматично будуть застосовуватися до всіх наступних, так що перед тим як рвати волосся і переконувати в своїх фотографічних вміння варто перевірити настройки конвертера.
Якщо придивитися до наступної ілюстрації, можна помітити, що третя фотографія має той же баланс білого, що і друга:

І останнє про Capture One, не так давно її творці випустили клієнт для iOS, який дозволяє зняті фотографії по Wi-Fi показувати на iPad / iPhone замовнику.
На цьому інтсрукціі завершена. Успіхів у ваших зйомках!
P.S. В ході зйомок з'ясувати що краще Canon або Nikon не вдалося :-)
Wi-Fi, iPad - смішно))) давайте не будемо народ смішити)))
якщо знімок видно через 5-10 секунд на компі, то нафіг потрібна така оперативність)))
USB - наше все
добавочку:
з рідного софта ще можна не кволо управляти камерою з ноута)))
все що є на камері, є і з ноута. в т.ч. фокусування з АФ-склом по LiveView
Що стосується подовжувачів USB.
Працюю на зв'язці ф / а - комп вже багато років, ще з Nikon D70S. Як показала практика, просте "зрощування" шнурів не завжди дає результат, залежить від конкретного типу камери. Оптимальний варіант - шнур USB з підсилювачем, бажано фірми HAMA. Працюю на такій зв'язці довжиною 20 м - ніяких проблем
пробував міняти кабель, USB-порт, діставав флешку, переставив драйвера - ніякого ефекту. може, камеру треба включати в якийсь спец режим? як?
ура, з рідною софтиной вийшло! а ось Capture One чомусь як і раніше не бачить камери, дивно. порадьте, як налаштувати?
люди, ау! сюди взагалі хто-небудь заглядає або відвідуваність на нулі? або компетентних людей не вистачає, якщо радою ніхто допомогти не може? ладно, доведеться спробувати з іншою камерою, раптом запрацює
