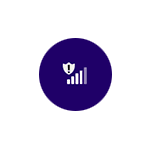
Перелічені нижче кроки підійдуть тільки в тому випадку, якщо до цього все працювало справно, настройки Wi-Fi роутера вірні, а з боку провайдера немає будь-яких неполадок (тобто інші пристрої в цій же Wi-Fi мережі працюють без проблем). Якщо ж це не так, то, можливо, вам будуть корисні інструкції Wi-Fi мережу без доступу до Інтернету. Чи не працює Wi-Fi на ноутбуці.
Як виправити проблеми з Wi-Fi підключенням
Для початку зазначу, що якщо проблеми з Wi-Fi з'явилися відразу після поновлення Windows 10, то, можливо, для початку вам варто познайомитися з цією інструкцією: Чи не працює Інтернет після поновлення до Windows 10 (особливо якщо ви оновлювалися з встановленим антивірусом) і, якщо ніщо з неї не допоможе, то вже повернутися до цього керівництву.
Драйвера на Wi-Fi в Windows 10
Перша за поширеністю причина появи повідомлення про те, що з'єднання з Wi-Fi обмежена (за умови, що мережеві настройки і настройки роутера в порядку), неможливості підключитися до бездротової мережі - не ті драйвера на Wi-Fi адаптер.
Справа в тому, що Windows 10 сама оновлює багато драйвера і часто, встановлений нею драйвер не працює так як слід, хоча в диспетчері пристроїв, зайшовши в властивості Wi-Fi адаптера ви побачите, що «Пристрій працює нормально», а драйвери цього пристрою не потребують оновлення.
Що робити в цьому випадку? Все просто - видалити поточні драйвера Wi-Fi і встановити офіційні. Під офіційними маються на увазі ті, що викладені на офіційному сайті виробника ноутбука, моноблока або материнської плати ПК (якщо на ній інтегрований Wi-Fi модуль). А тепер по порядку.
- Завантажте драйвер з розділу підтримки вашої моделі пристрою на офіційному сайті виробника. Якщо там відсутні драйвера для Windows 10, можна завантажити для Windows 8 або 7 в тій же розрядності (а потім запустити їх в режимі сумісності)
- Зайдіть в диспетчер пристроїв, клікнувши правою кнопкою миші по «Пуск» і вибравши потрібний пункт меню. У розділі «Мережеві адаптери» клікніть правою кнопкою миші на вашу Wi-Fi адаптера і натисніть «Властивості».
- На вкладці «Драйвер» видаліть драйвер за допомогою відповідної кнопки.
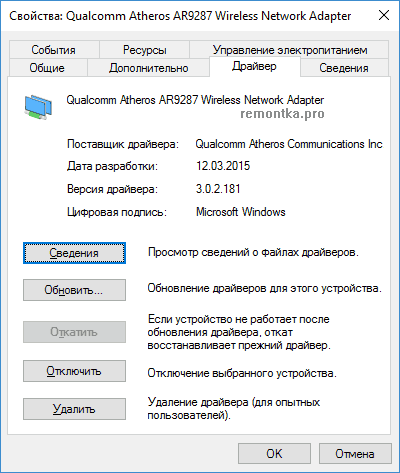
- Запустіть установку раніше завантаженого офіційного драйвера.
Після цього у властивостях адаптера подивіться, чи встановлений саме той драйвер, що ви завантажили (можна дізнатися за версією і датою) і, якщо все в порядку, забороніть його оновлення. Зробити це можна за допомогою спеціальної утиліти Microsoft, описано в статті: Як відключити оновлення драйверів Windows 10.
Примітка: якщо до цього у вас в Windows 10 драйвер працював, а тепер перестав, то є ймовірність, що на вкладці властивостей драйвера у вас буде активною кнопка «Відкинути» і ви зможете повернути старий, працюючий драйвер, що простіше ніж весь описані процес перевстановлення драйверів Wi-Fi.
Ще один варіант установки правильного драйвера при його наявності в системі (тобто він встановлювався раніше) - вибрати пункт «Оновити» у властивостях драйвера - виконати пошук драйверів на цьому комп'ютері - вибрати драйвер зі списку драйверів пристроїв на комп'ютері. Після цього подивіться список доступних і сумісних драйверів для вашого Wi-Fi адаптера. Якщо ви бачите там драйвера як від Microsoft, так і від виробника - спробуйте встановити оригінальні (а потім також заборонити їх оновлення в подальшому).
Економія енергії Wi-Fi
Наступна опція, яка в багатьох випадках допомагає вирішити проблеми з Wi-Fi в Windows 10 - включене за замовчуванням відключення адаптера для економії енергії. Спробуйте відключити цю функцію.
Для цього треба зайти в властивості Wi-Fi адаптера (правий клік по пуску - диспетчер пристроїв - мережеві адаптери - правий клік по адаптера - властивості) і на вкладці «Електроживлення».
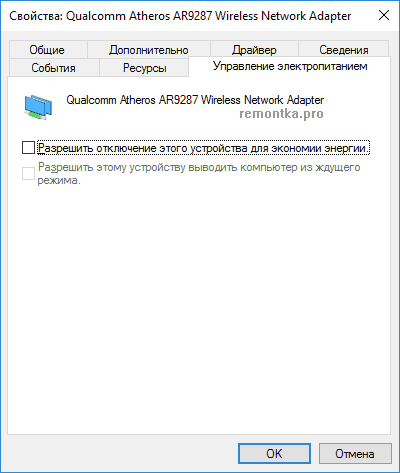
Зніміть позначку з «Дозволити відключення цього пристрою для економії енергії» і збережіть налаштування (якщо відразу після цього проблеми з Wi-Fi не зникли, спробуйте перезавантажити комп'ютер).
Скидання протоколу TCP / IP (і перевірка, що він встановлений для Wi-Fi підключення)
Третій крок, якщо перші два не допомогли - перевірити, чи встановлений протокол TCP IP версії 4 у властивостях бездротового підключення і скинути його налаштування. Для цього натисніть клавіші Windows + R на клавіатурі, введіть ncpa.cpl і натисніть Enter.
У списку підключень правою кнопкою по бездротовому з'єднанню - властивості і подивіться, відзначений чи пункт IP версії 4. Якщо так - то все в порядку. Якщо немає - увімкніть його і застосуйте налаштування (до речі, деякі відгуки говорять, що для деяких провайдерів проблеми вирішуються відключенням протоколу версії 6).
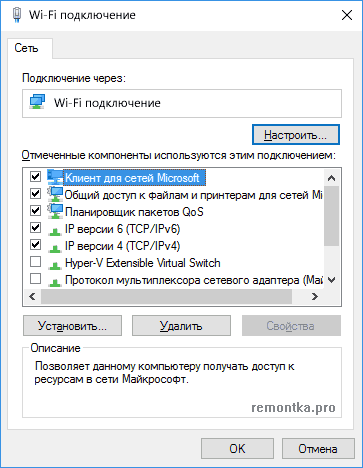
Після цього, клікніть правою кнопкою миші по кнопці «Пуск» і виберіть «Командний рядок (адміністратор)», а в відкрилася командному рядку введіть команду netsh int ip reset і натисніть Enter.

Закрийте командний рядок і перезавантажте комп'ютер, перевірте, чи була виправлена проблема.
Додаткові команди netsh для виправлення проблем з обмеженим з'єднанням Wi-Fi
Перелічені нижче команди можуть допомогти як у випадку, якщо Windows 10 пише, що Wi-Fi з'єднання обмежена і без доступу в Інтернет, так і при деяких інших симптомах, наприклад: не працює автоматичне підключення до Wi-Fi або підключається не з першого разу.
Запустіть командний рядок від імені адміністратора (клавіші Win + X - вибрати потрібний пункт меню) і по порядку виконайте наступні команди:
- netsh int tcp set heuristics disabled
- netsh int tcp set global autotuninglevel = disabled
- netsh int tcp set global rss = enabled
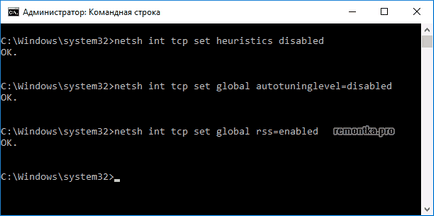
Після чого перезавантажте комп'ютер.
Сумісність Wi-Fi з федеральним стандартом обробки інформації (FIPS)
Ще один пункт, який також може впливати на роботу Wi-Fi мережі в деяких випадках - включена за замовчуванням в Windows 10 функція сумісності з FIPS. Спробуйте відключити її. Зробити це можна в такий спосіб.
- Натисніть клавіші Windows + R, введіть ncpa.cpl і натисніть Enter.
- Клацніть правою кнопкою миші по бездротовому з'єднанню, виберіть пункт «Стан», а в наступному вікні натисніть кнопку «Властивості бездротової мережі».
- На вкладці «Безпека» натисніть «Додаткові параметри».
- Приберіть позначку «Включити для цієї мережі режим сумісності з федеральним стандартом обробки інформації FIPS.
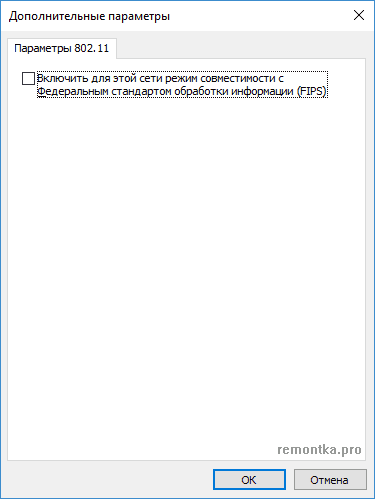
Застосуйте настройки і спробуйте перепідключитися до бездротової мережі та перевірити, чи була вирішена проблема.
Примітка: є ще один рідко зустрічається варіант причини непрацюючого Wi-Fi - з'єднання встановлено як лімітне. Зайдіть в мережеві параметри (через клік по значку з'єднання) і подивіться, чи не включено чи «Задати як лімітне підключення» в додаткових параметрах Wi-Fi.
Ну і нарешті, якщо ніщо з перерахованого так і не допомогло, спробуйте способи з матеріалу Сторінки не відкриваються в браузері - поради в зазначеній статті написані в іншому контексті, але також можуть виявитися корисними.
А раптом і це буде цікаво:
Деякі ідеї тільки, ймовірно вже випробувані. Хоча взагалі схоже що глюк якийсь неясний.
1) чи пробували вручну прописати DNS в властивості підключення? Win + R - ncpa.cpl - властивості активного з'єднання з Інтернетом - властивості протоколу ipv4, прописати DNS 8.8.8.8 і 8.8.4.4 (dns від гугла).
2) відключити всі антивірусне (якщо стоїть щось стороннє).
3) панель управління - властивості браузера - підключення - настройка мережі. Всі галочки зняти, ніякого «автоматичного визначення параметрів».
4) якщо роутер не перезапускається, зробіть.
О, 5-е придумав: якщо ви використовували якийсь софт для відключення «шпигунства» Windows 10, то він міг щось десь налаштувати таким чином, щоб система не могла адекватно перевірити стан підключення.
Спробував все, що ви порадили, але це не допомогло, антивірусного або антишпигунського софта іншого не було, так як після установки W10 з форматуванням дисків не ставив нічого. Дивно, дивно, спробую ще дісм в середовищі відновлення запустити з завантажувального диска, може він що-небудь поправить.
А як ви робите, щоб знову запрацював інтернет?
Саме після перезавантаження або після виключення - включення (просто це різні речі). Якщо після завершення роботи, то спробуйте відключити швидкий запуск Windows 10.
Не чего не допомогло інтернет не підключає, а головне може рандомно включатися. Наприклад, заходжу вранці працює, а ввечері немає.
Теж при переході на 10 перестав нормально працювати віфі, що цікаво цілий день працював нормально, потім перестав, спробував інший адаптер по ЮСБ, теж попрацював трохи і перестав (тп-лінк) скачав останні драйвера поставив знову запрацював, але тепер цікаво працює якщо підключити до юСБ материнки то швидкість зовсім маленька, якщо підвісити на подовжувач юСБ то швидкість миттєво зростає, ось така біда, точно також було і на іншому компі з Віндус 10, це вже пробував на другому
на ноутбуці перестав включатися вай-фай натискаю кнопку, а вона не спрацьовує. Назад переходить в режим ОТКЛ, що робити?