Однією з особливостей, що Windows 10 включила є здатність створення віртуальних машин. Віртуальна машина є програмної емуляції комп'ютерної системи. Вони створюються в реальному або фізичному комп'ютері, що дозволяє створювати кілька окремих "комп'ютерів", які можуть працювати різні операційні системи та програми. Ці віртуальні машини обробляються за допомогою спеціального програмного забезпечення під названіемгіпервізора. У цьому випадку Microsoft власної Hyper-V.
Завдяки передовій характер віртуалізації, не всі комп'ютери можуть запускати віртуальні машини. У минулому ця функція була зарезервована для серверів. Але з операційними системами, як Windows 10, користувачі можуть створювати свої власні віртуальні машини теж.
Передумови в Windows 10
Основна передумовами для створення і запуску віртуальних машин в Windows 10 є наступні -
64-розрядної версії Windows 10 або Windows, Pro Enterprise. Hyper-V не доступний для Windows 10 Home Edition.
Ваш процесор комп'ютера повинен підтримувати віртуалізацію, або, більш конкретно ламелей (Secondary Level Address Translation).
Віртуалізація повинна бути включена в BIOS вашого комп'ютера. Це невелика програма, яка обробляє завантажувальний вашого комп'ютера переконавшись, що все знаходиться в правильному місці.
Що версія Windows у вас є?
Щоб з'ясувати, які конкретні версії Windows, у вас є, виконайте такі дії -
Крок 1 - Відкрийте панель управління за допомогою пошуку в рядку пошуку.
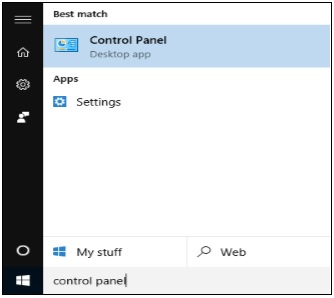
Крок 2 - Після того, як панель керування представлена, виберіть Система.
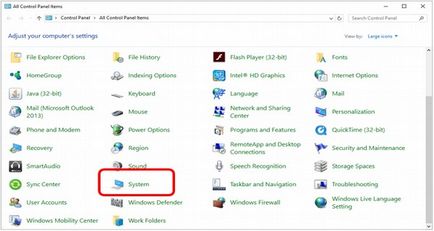
Крок 3 - У вікні System ви можете побачити. які конкретні версії Windows. і який тип процесора (CPU) ваш комп'ютер має.
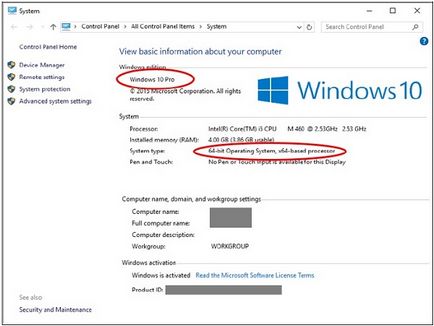
Включення віртуалізації в BIOS
BIOS невелика програма, яка запускається кожного разу, коли ви вмикаєте комп'ютер. Його основна функція полягає в наданні допомоги завантаження комп'ютера до, переконавшись, що все працює правильно. Тим не менш, він також контролює деякі додаткові функції в межах вашого комп'ютера, деякі з яких мають бути включені, щоб працювати. Одним із прикладів являетсявіртуалізаціі.
Щоб включити віртуалізацію, виконайте наступні дії -
Крок 1 - Перезавантажте комп'ютер і увійдіть в програму налаштування BIOS. Це робиться шляхом натискання клавіші так само, як комп'ютер включений. Ключ ви повинні натиснути варіюється від однієї системи до іншої, але це зазвичай F2, F10 або Delete. Більшість систем сказати вам, яку клавішу слід натиснути, щоб увійти в програму настройки, або ви можете проконсультуватися по вашому комп'ютеру.
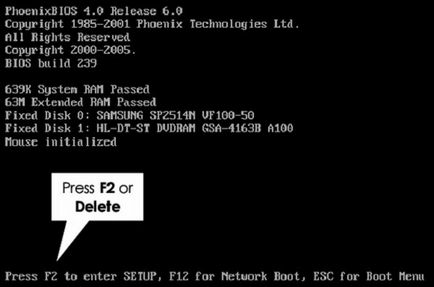
Крок 2 - Після входу в настройки BIOS, необхідно включити всі параметри віртуалізації. BIOS також дуже широкий і варіюється від системи до системи, в залежності від марки.
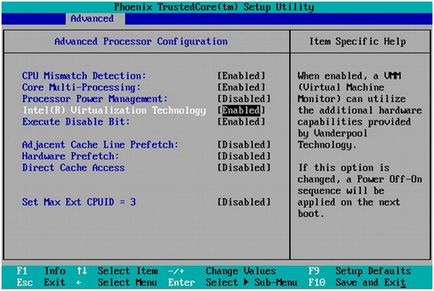
Крок 3 - Після включення всіх необхідних параметрів, збереження і виходу з BIOS Setup. Зазвичай це робиться шляхом натискання F10. Після цього комп'ютер буде перезавантажений.
Налаштування Hyper-V
Для створення і управління віртуальними машинами, необхідно налаштувати Microsoft Hyper-V. Щоб зробити це, виконайте наступні дії -
Крок 1 - Відкрийте панель управління за допомогою пошуку в рядку пошуку.
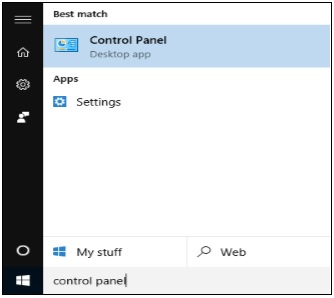
Крок 2 - Після того, як панель керування представлена, виберіть пункт Програми та засоби.
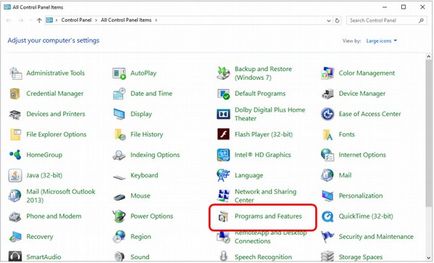
Крок 3 - В вікні Програми та засоби, виберіть "Turn Windows. Або вимкнення засобів".
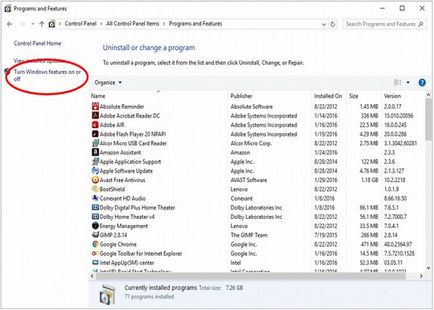
Крок 4 - У вікні Компоненти Windows вікно, зверніть увагу на функцію Hyper-V і перевірте всі ящики.
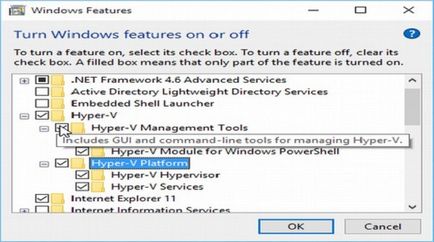
Windows, потім встановити і налаштувати Hyper-V, після чого він буде просити вас, щоб перезавантажити і підтвердити зміни. Потім він буде проходити через серію перезавантажень, щоб завершити настройку системи.
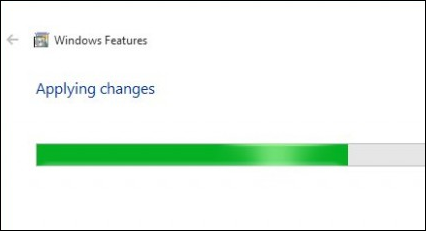
Використання Hyper-V, щоб створити віртуальну машину
Після того, як Hyper-V завершить установку, ви можете відкрити його і використовувати його для створення віртуальних машин у вашому Windows 10 комп'ютера. Для запуску Hyper-V і створити віртуальну машину, виконайте наступні дії -
Крок 1 - Увійдіть в панель управління і виберіть Адміністрування.
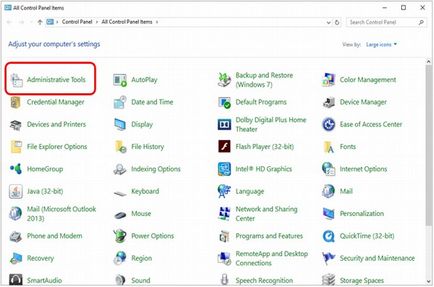
Крок 2 - У вікні Адміністрування, натисніть наHyper-V Manager.
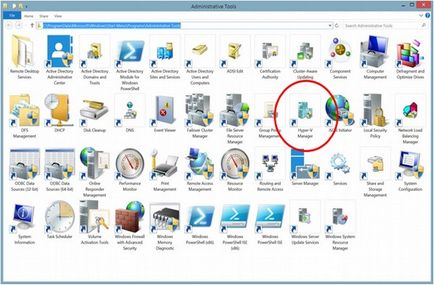
Крок 3 - При запуску Hyper-V, ви побачите ім'я вашого комп'ютера на лівій стороні додатки. Виберіть комп'ютер для роботи на ньому.
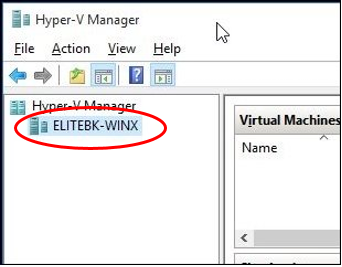
Крок 4 - В меню Дія виберіть пунктСоздать івіртуальную машину.
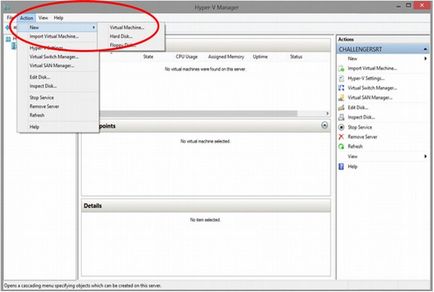
Ви також можете зробити це з бічної панелі на правій стороні додатки, в разделеДействія.
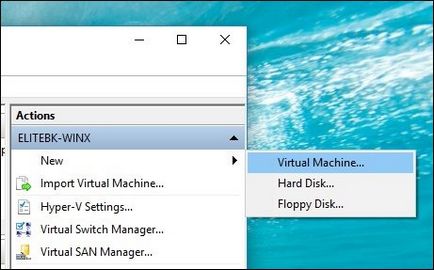
Крок 5 - Hyper-V відкриється майстер созданіявіртуальной машини. щоб допомогти вам в процесі створення віртуальної машини. Тут ви можете натиснути кнопкуГотово. щоб створити віртуальну машину з деякими базовими конфігураціями. Досвідчені користувачі можуть натисніть кнопку Далі, щоб пройти через етапи створення настроюваної віртуальної машини.
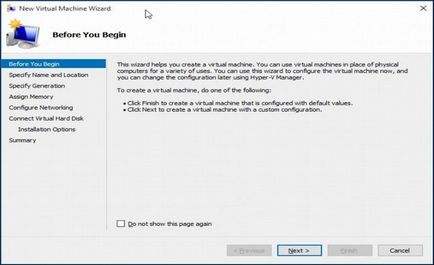
Крок 6 - Після того, як віртуальна машина буде створена, ви побачите його у вікні Hyper-V.
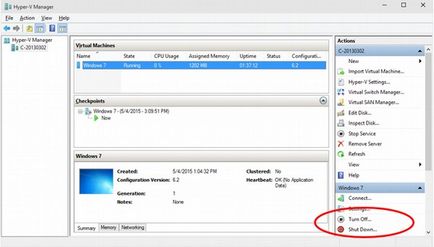
Як реальних, фізичних комп'ютерів, віртуальних машин необхідно мати встановлену операційну систему, щоб працювати. Hyper-V дозволяє включити їх або закрити їх за допомогою кнопок на правій стороні.