Цією статтею я відкриваю дійсно важливе і корисне керівництво для новачків і людей, зацікавлених в глибокому вивченні всієї потужності інструменту "Кисть" (Brush Tool) в Photoshop. Кожен користувач Photoshop`а обов'язково мав справу з пензлем принаймні, один раз, але не всі знають, як використовувати весь величезний потенціал цього інструменту.
У цьому керівництві ви дізнаєтеся, як створити свою власну кисть з нуля, і змінити її властивості, пограти з режимами накладання та натиском, для чого і коли змінювати жорсткість кисті, і ще безліч корисних прийомів і хитрощів.
Що таке кисть в Photoshop?
Кисть є основним інструментом малювання і живопису. Вона працює як традиційний інструмент для малювання, наносячи кольору за допомогою мазків. Вона розташована в стандартній панелі інструментів і активується з неї або натисканням клавіші B:
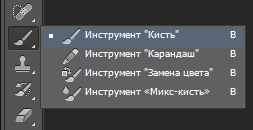
Основними параметрами кисті є:
- Тип форми кінчика пензля, що включає в себе Розмір (Size) і Жорсткість (Hardness)
- Режим накладення (Blending Mode)
- Непрозорість (Opacity)
- Потік кількості фарби (Flow)
Ви повинні добре вивчити ці поняття, перш ніж рухатися далі в вивченні цього інструменту.
Photoshop включає в себе кілька вбудованих наборів кистей (пресетів), які є готовими до використання кистями.
Відбиток кисті (Brush Tip), зміна форми
Це найголовніший і головний варіант вибору кисті для будь-якого користувача Photoshop, настройки відбитка дозволяють змінити спосіб нанесення колірних мазків на документ Photoshop при використанні кисті. Натиснувши на "Набори кистей" (Brush Preset) в панелі параметрів, ви побачите кілька вбудованих за умовчанням пресетів. На багатьох з цих пресетів ви можете змінити два дуже важливих параметри:
1) Майстер зміни діаметра збільшує або зменшує розмір кисті. Крім того, діаметр кисті стандартно збільшується / зменшується клавішами] і [відповідно.
Але є спосіб набагато цікавіше, про який знають не всі, він працює з Photoshop CS4. Це динамічний спосіб зміни розміру. Це Alt + затиснути праву клавішу і перетягнути курсор по вертикалі
2) Жорсткість збільшує або зменшує силу натиску кордонів кисті, 0% означає абсолютно м'які кордону (колір зникає) і 100% - точні чіткі межі відбитка. Крім того, діаметр кисті стандартно збільшується / зменшується клавішами] і [при затиснутою Shift. але цей спосіб не зручний. Знову таки, починаючи з CS4, ви можете динамічно змінювати це значення Alt + Shift + права клавіша миші і перетягнути курсор.
Ну і традиційний спосіб зміни кінчика пензля:
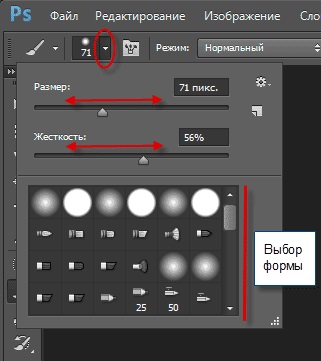
Крім того, є швидкий спосіб зміни кольору кисті без заходу в колірну палітру. Для цього при активному інструменті "Пензель", треба затиснути клавіші Shift + Alt і натиснути праву кнопку миші. З'явиться ось такий інтерфейс, де Ви швидко зможете задати кисті потрібний колір:
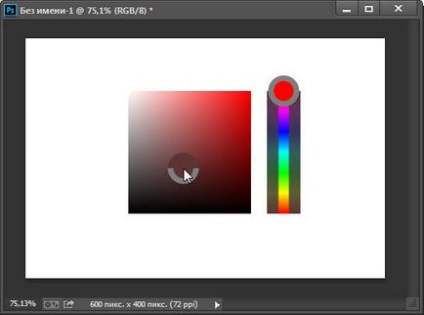
Можна навіть комбінувати основний і фоновий кольори палітри кольорів (ми розглянемо це далі). У більшості ж випадків, колір, який наноситься за допомогою пензлем на документ, є основним кольором палітри кольорів.
Ось приклад мазків, зроблених кистями різної жорсткості, діаметра і різного кольору:
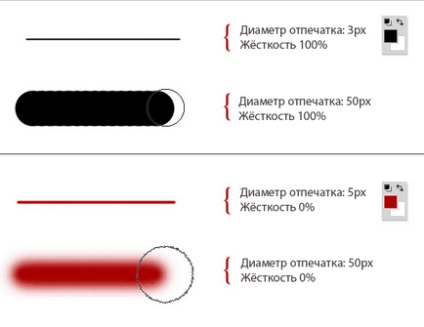
У наступному матеріалі ми розглянемо набори кистей і використання контекстного меню.