Кінцевий результат:

Завантажте файли уроку. Відкрийте зображення «breakdancer.jpg» в Фотошопі. Потрібно позбутися від фону, рук і ніг. Це дуже просто зробити. Інструментом Pen Tool (P) в режимі Paths намалюйте контур навколо тієї області, яку хочете залишити. Перетворіть контур в виділення (Ctrl + Enter). Тепер Ви можете зробити кілька дій для видалення фону. Або інвертуйте виділення (Ctrl + Shift + I) і натисніть Delete (при цьому фоновий шар повинен бути розблокований). Або скопіюйте виділення на новий шар (Ctrl + J), а фоновий шар видаліть або залийте іншим кольором. Для того, щоб не пошкоджувати шар з фотографією, використовуйте піксельну маску.
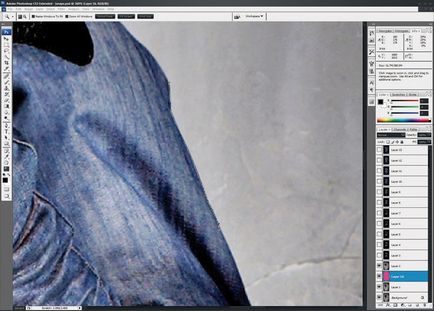
Зелена куртка здалося мені недоречною, тому що сильно привертала увагу. На шарі з людиною перейдіть до корекції Hue / Saturation (Image → Adjustments → Hue / Saturation), виберіть Зелені (Green) тони і порухайте повзунок Saturation. Те ж саме я зробив з помаранчевими квітами.

Потрібно позбутися від руки правої руки людини. Інструментом Clone Stamp Tool (S) скопіюйте область рукава на великий палець. Те ж саме потрібно зробити для верхнього краю кінця рукава.

Внутрішню частину рукава можна відтворити клонуванням іншій області куртки. Після цього затемніть внутрішню частину за допомогою корекції Curves (Image → Adjustments → Curves). Потрібно виділити ділянку і потім працювати з даної корекцією.

Займемося видаленням особи і торсу. Створіть новий шар (Ctrl + Shift + N) і виберіть чорну кисть з м'якими краями і обрисуйте ці то, що потрібно приховати. У краю капюшона краще працювати жорсткої пензлем, щоб не пошкодити його.

Переходимо до додавання води. У різних місцях ми додамо різні зображення води. Відкрийте файл «water_splash.jpg».
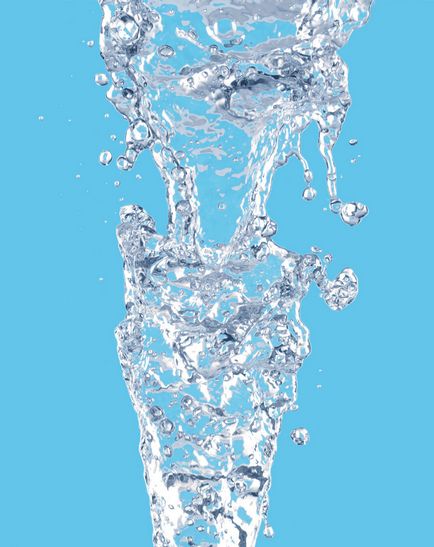
Потрібно витягти воду з фону. Для цього скористаємося каналами. Перейдіть у вікно Channels (Window → Channels). Виберіть канал з найбільшою контрастністю. У нашому випадку це канал Red. Зробіть копію цього каналу.
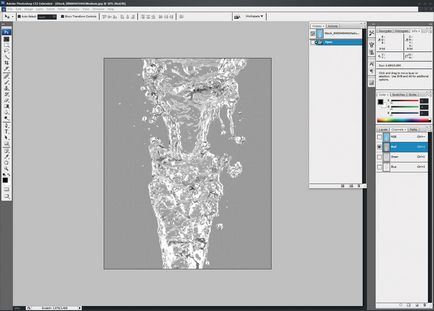
На копії перейдіть до корекції Curves (Image → Adjustments → Curves). Виберіть чорну піпетку і натисніть зображенні на тій області, яка повинна бути прозорою. Потім виберіть білу піпетку і натисніть білому (або самому світлому) ділянці.
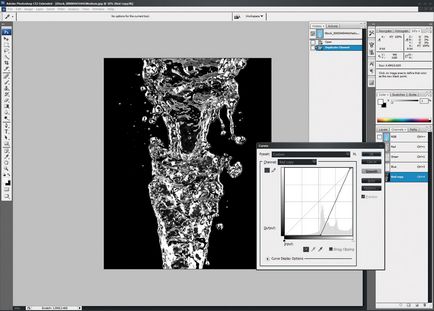
Тепер копія каналу Red містить тільки воду. Потрібно виділити цей канал. Утримуючи Ctrl, клацніть на іконці каналу. Після цього виберіть канал RGB і натисніть Ctrl + C. Поверніться в основний документ і вставте скопійоване область (Ctrl + V).

Інструментом Free Transform (Ctrl + T) налаштуйте розмір сплеску, а в режимі Warp (Edit → Transform → Warp) створіть потрібну форму. До шару з водою додайте піксельну маску (Layer → Layer Mask → Reveal All) і чорної пензлем на ній сховайте непотрібні ділянки і грубі краю.

Використовуючи різні зображення води замініть тіло, руки і ноги людини.

Тепер займемося фоном. Створіть новий шар на фоновим і виберіть м'яку кисть темно-синього кольору. Обрисуйте область позаду людини. Після цього зведіть всі верстви (Layer → Flatten Image) і застосуєте фільтр Unsharp Mask (Filter → Sharpen → Unsharp Mask): 30; 0,6; 0.

Додайте текстуру, яку знайдете в ресурсах уроку позаду людини. Встановіть Blending Mode шару з нею на Soft Light. Якщо вона занадто яскрава, перейдіть до корекції Hue / Saturation і понизьте насиченість за допомогою параметра Saturation.

Відкрийте зображення з бульбашками в окремому документі. Перейдіть до корекції Curves (Ctrl + M) і зробіть так, щоб залишилися тільки світлі ділянки. Перенесіть це зображення в основний документ і розташуйте над першою текстурою. Встановіть Blending Mode - Linear Dodge. Понизьте Opacity шару, якщо бульбашки занадто сильно виділяються.
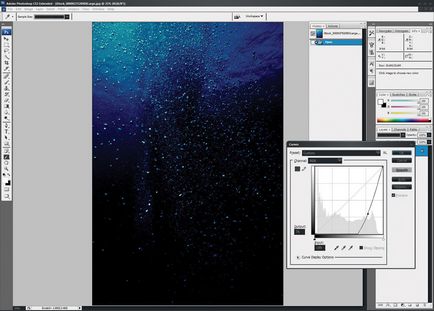
На завершення ми додамо розмиття на краю, сфокусувавши увагу на центральній частині полотна. Клацніть правою кнопкою миші на будь-якому шарі і виберіть пункт Flatten Image. Зробіть копію отриманого шару (Ctrl + J). Застосуйте фільтр Gaussian Blur (Filter → Blur → Gaussian Blur) зі значенням 30 пікселів. Додайте піксельну маску, що приховує все (Layer → Layer Mask → Hide All). Виберіть інструмент Gradient Tool (G): Style - Radial, від білого до прозорого. Зробіть заливку від країв полотна до центру.

Кінцевий результат:
