Блоки для AutoCAD можуть бути неймовірно корисними, якщо до цього питання підійти з правильного боку. Створення атрибутів блоків в Автокаде дозволяє не тільки зберігати корисну інформацію в кресленні, а й експортувати її для подальшого використання в електронних таблицях або базах даних для генерації різних специфікацій. Як правильно виконувати вилучення даних в Автокаде ви дізнаєтеся з цієї статті.
Раціональна робота в Автокаде. Формуємо таблицю з атрибутів блоків.
Щоб здійснити підрахунок блоків в Автокаде давайте змоделюємо ситуацію. Припустимо, у нас на кресленні є кілька блоків: Плитка №1, Плитка №2 і Плитка №3, кожному з яких присвоєно відразу ж кілька атрибутів, а саме «МАТЕРІАЛ», «ПЛОЩА», «РОЗМІР» і «КОЛІР». Причому входження цих блоків у нас задано в довільному порядку і кількості. Перед нами стоїть завдання - узагальнити інформацію! До того ж нам потрібно непросто визначити кількість блоків Автокад, а й виконати найпростіші маніпуляції з даними, які присвоєні об'єктам.
ПРИМІТКА: Якщо ви раніше не працювали з блоками, то можете знайти додатковий матеріал по цій темі в самовчителі AutoCAD.
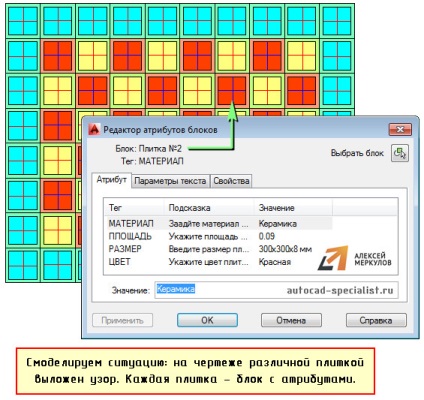
Мал. 1. Креслення AutoCAD, що містить блоки з атрибутами.
Перейдемо на вкладку «Вставка» і в панелі «Скріплення і витяг» виберіть команду «Витягнути дані». Місцезнаходження даної панелі на стрічці у вас може відрізняти, від зазначеного на рис. 2, тому що за замовчуванням вона розташована правіше.
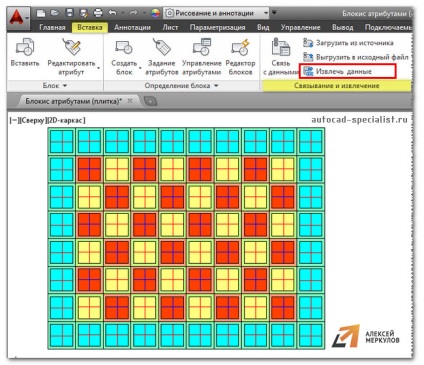
Мал. 2. Команда AutoCAD "Витягти дані".
З'явиться діалогове вікно, в якому потрібно послідовно пройти 8 кроків.
1. Поставити галочку навпроти «Створити нове витяг». Натиснути «Далі». З'явиться діалогове вікно збереження витягнутих даних, в якому слід вказати ім'я файлу і натиснути «Зберегти».
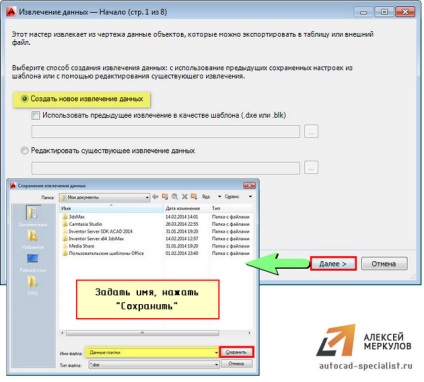
Мал. 3. Витяг даних в Автокаде - Крок 1.
2. Вказати джерело отримання інформації. Це може бути або весь креслення, або окремі об'єкти. Ми ж розглянемо приклад, коли виділимо конкретно наші блоки.
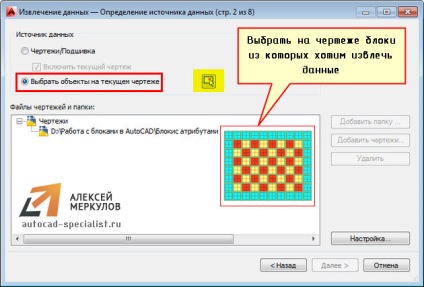
Мал. 4. Крок 2 - Визначення джерела даних в Автокаде.
3. У параметрах відображення в нашому прикладі поставимо галочку навпроти «Відображати тільки блоки з атрибутами». Ви ж можете варіювати варіанти вибору об'єктів.
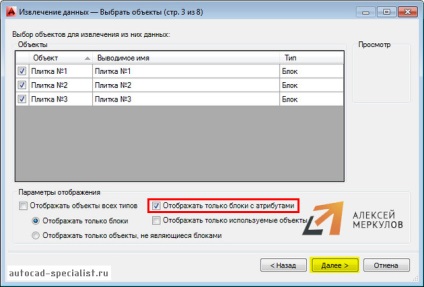
Мал. 5. Крок 3 - Вибір об'єктів AutoCAD.
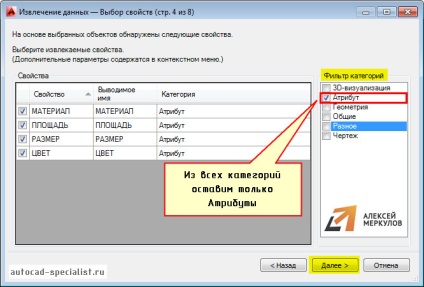
Мал. 6. Крок 4 - Вибір властивостей в Автокаде.
5. На даному етапі слід уточнити дані, тобто то, що буде зводитися в таблицю. У нашому випадку поміняємо місцями стовпчики, додамо підсумкову осередок «Сума» для колонки «Кількість плитки», а також цей стовпець відсортуємо по зростанню. Дані дії можна здійснювати, натиснувши ПКМ по табл. і вибравши потрібне значення.
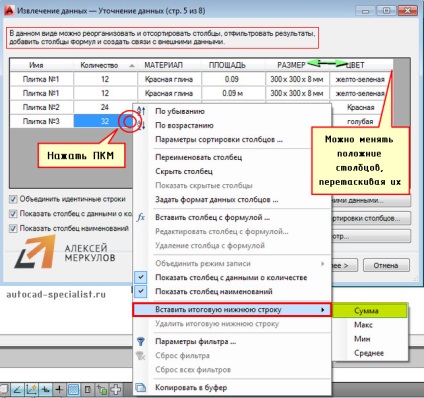
Мал. 7. Крок 5 - Уточнення даних AutoCAD.
На даному етапі можна вставляти власні формули. Наведемо простий приклад. Розрахуємо, яку площу займає певний вид плитки. У нас є значення площі однієї плитки і їх кількість. Відповідно, натискаємо ПКМ по табл. вибираємо «Вставити стовпець з формулою» і у вікні «збираємо» потрібну формулу.

Мал. 8. Робота з елементами таблиці вилучення даних AutoCAD.
ПРИМІТКА: Якщо в комірці буде неприпустиме значення атрибута (наприклад, замість числа - текстова запис), то в результаті розрахунку може виникнути помилка (див. Рис. 9).
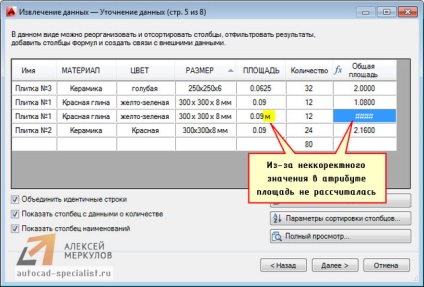
Мал. 9. Можливі помилки в AutoCAD через некоректне значення атрибута.
6. На наступному етапі потрібно визначитися, куди витягувати дані: безпосередньо в сам креслення або у зовнішній файл, наприклад, Excel.

Мал. 10. Крок 6 - Вибір типу виведення даних AutoCAD.
7. Визначаємо стиль (зовнішній вигляд) таблиці на свій розсуд.

Мал. 11. Крок 7 - Налаштування стилю таблиці з вилучаються даними AutoCAD.
8. Натискаємо «Готово». У графічному просторі креслення потрібно вказати точку вставки табл.
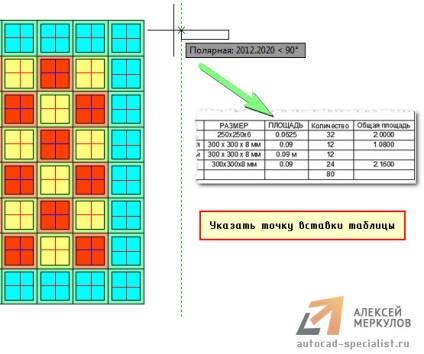
Мал. 12. Крок 8 - Заключний етап вилучення даних в Автокаде.
Таким чином, можна витягати потрібну інформацію прямо з креслення. Це дуже корисна властивість блоків з атрибутами. До того ж, як бачите, можна не тільки порахувати кількість блоків в Автокаде, а й виконувати різні маніпуляції з даними. Обов'язково відпрацюйте цей матеріал на практиці!
Політика конфіденційності
1. Преамбула
2. ОБРОБКА ПЕРСОНАЛЬНИХ ДАНИХ
3. ДОСТУП ДО ПЕРСОНАЛЬНИМ ДАНИХ. ЗБЕРІГАННЯ
3.1. Персональні дані, отримані Оператором, можуть бути передані третім особам при поступку прав вимоги, а також у випадках, коли така передача необхідна в цілях виконання зобов'язань Оператора. 3.2. Персональні дані користувачів можуть бути доступні будь-яким співробітникам Оператора, а також іншим особи, яким в силу покладених на них обов'язків повинні обробляти персональні дані. 3.3. Зберігання персональних даних може здійснюватися у вигляді електронних баз даних на сервері Оператора, а також в скан копіях за місцем знаходження Оператора. 3.4. Зберігання персональних даних може включати в себе збір, запис, систематизацію, накопичення, зберігання, уточнення (оновлення, зміна), витяг, використання, передачу (поширення, надання, доступ), знеособлення, блокування, видалення, знищення персональних даних;
4. ОСНОВНІ ЗАХОДИ ЩОДО ЗАБЕЗПЕЧЕННЯ БЕЗПЕКИ персональних даних
5. ВІДПОВІДАЛЬНІСТЬ. ПОРЯДОК ВИРІШЕННЯ СПОРІВ
6. Заключні положення
Школа проектування,
моделинга і візуалізації