У наше століття автоматизації було б чудово навчити комп'ютер включатися без сторонньої допомоги, запускати додатки або відкривати файли в певний час. Для цього створено безліч програм, що дозволяють запрограмувати ПК на виконання самих різних дій аж до підключення до інтернету або відправки електронної пошти.
Однак багато хто забуває, що в операційній системі Windows є свій інструмент автоматизації, іменований Планувальником завдань. Сьогодні ми розглянемо, як запустити програму за розкладом, скориставшись Планувальником Windows Vista і Windows XP.
Для запуску Планувальника завдань в Windows Vista відкрийте меню Пуск і в рядку пошуку введіть відповідні слово «планувальник», потім клацніть по з'явився назвою програми. Або в меню «Пуск» виберіть «Усі програми» - «Стандартні» - «Службові» - «Планувальник завдань».
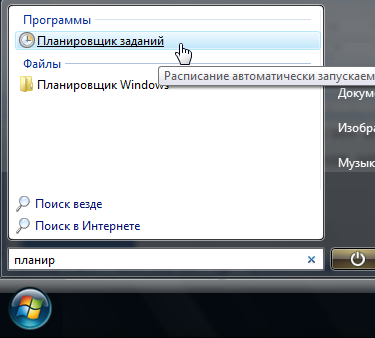
Відкриється вікно Планувальника завдань Windows. Якщо в дереві завдань зліва виділити пункт «Планувальник завдань», то ви побачите всі виконані завдання. Для створення нового завдання клацніть пункт «Створити просту задачу».
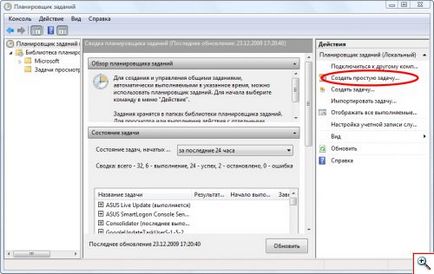
Перш за все, введіть найменування і опис завдання. В описі можна вказати призначення, характеристики та інші опції завдання. Для продовження клацніть кнопку «Далі».
Як приклад ми вирішили навчити комп'ютер самостійно запускати програму FlylinkDC ++.
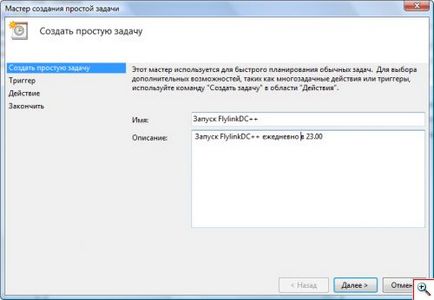
Тепер вам необхідно визначитися з часовими параметрами завдання. Перш за все, виберіть періодичність запуску завдання. У нашому прикладі програма FlylinkDC ++ буде запускатися кожен день в певний час, тому ми вибрали пункт «Щодня».
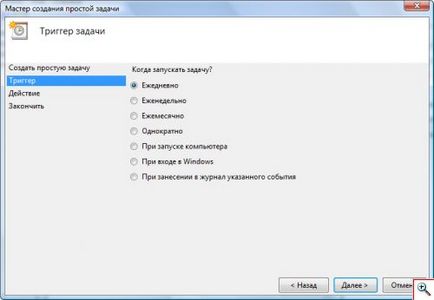
Крім періодичності слід визначитися з точною датою і часом запуску завдання, яке ви повинні вказати в полі «Почати». Якщо завдання має повторюватися через певну кількість днів, його можна вказати в поле «Повторювати кожні:". Для продовження знову натисніть кнопочку «Далі».
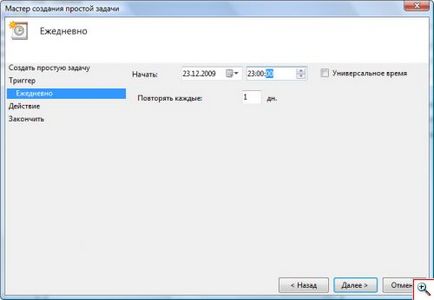
Тепер вам належить найвідповідальніший момент: вибір дії, яка повинна виконуватися. Це може бути:
- запуск програми (включаючи текстові файли, скрипти тощо) - пункт «Запустити програму»,
- відправка повідомлення електронної пошти - пункт «Надіслати повідомлення ел. пошти »,
- висновок певного повідомлення на Робочому столі Windows - пункт «Показати повідомлення».
Ми виберемо перший варіант для запуску програми FlylinkDC ++. Якщо вам буде потрібно відкрити будь-який документ, файл або виконати скрипт (наприклад, що включає комп'ютер до мережі), також вибирайте опцію «Запустити програму». Для продовження натисніть кнопочку «Далі».
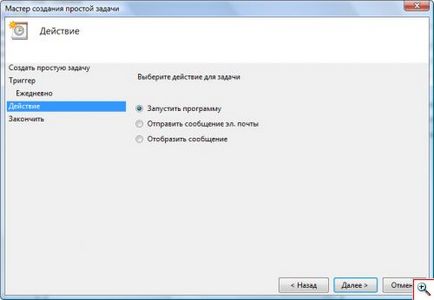
Для запуску програми вам необхідно буде ввести повний шлях до виконуваного (розширення «exe») файлу або ярлику програми. Для цього натисніть кнопочку «Огляд» і знайдіть програму на комп'ютері. Клацніть «Далі», щоб продовжити.
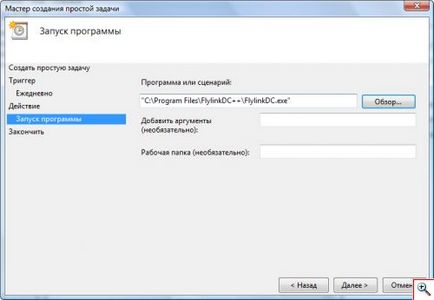
Нарешті, всі параметри завдання визначені і вам залишається ще раз все перевірити і натиснути кнопочку «Готово». Новоствореного завдання буде додана в розклад Windows.
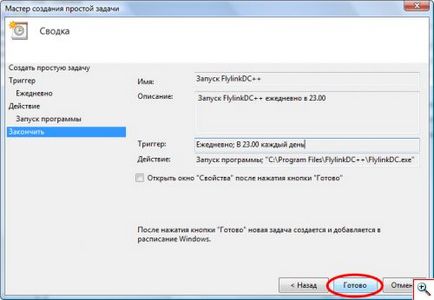
Після того, як завдання буде виконано хоча б один раз, вона з'явиться в списку бібліотеки планувальника завдань. Клацнувши правою кнопкою миші по назві завдання і вибравши пункт «Властивості», ви зможете змінити її параметри.
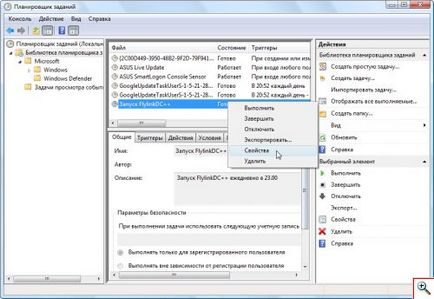
Наприклад, на вкладці «Загальні» можна відзначити опцію «Виконувати з найвищими правами» для запуску програми від імені адміністратора.

На вкладці «Умови» є можливість визначити, чи буде комп'ютер виходити із сплячого режиму для виконання завдання, а також вибрати мережу, при підключенні до якої, буде запускатися завдання. Наприклад, завантажувати файли тільки при підключенні до локальної P2P мережі по VPN.
Щоб видалити непотрібну більш задачу, досить клацнути по ній правою кнопкою мишки і вибрати «Видалити». Нагадаю, щоб побачити список усіх ваших завдань, в дереві зліва виділіть пункт «Бібліотека планувальника завдань».
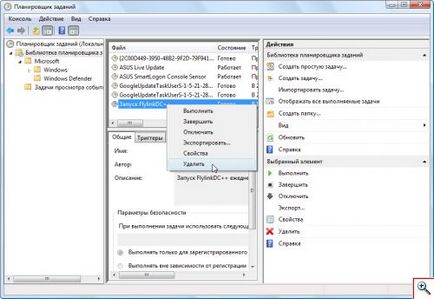
Налаштування Планувальника завдань в Windows XP
В операційній системі Windows XP нове завдання додається дещо по-іншому. Спочатку відкрийте папку з призначеними завданнями, клацнувши меню «Пуск» і вибравши «Усі програми» - «Стандартні» - «Службові» - «Призначені завдання». Натисніть «Додати нове завдання» для запуску Майстра планування завдань. Для продовження клацніть кнопку «Далі».
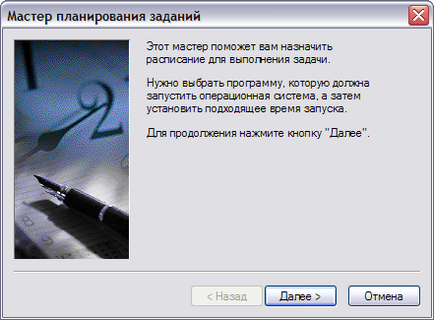
Виберіть зі списку програму, яку необхідно запустити. При відсутності такої, натисніть кнопочку «Огляд» і виберіть виконуваний файл програми (файл з розширенням «exe») на диску комп'ютера. Знову натисніть кнопочку «Далі».
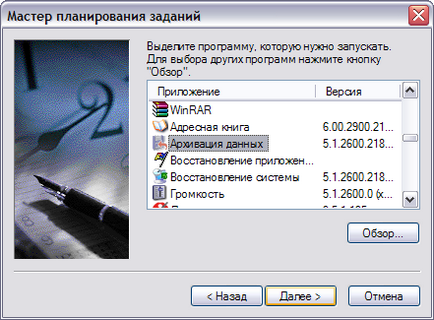
Введіть ім'я завдання та виберіть періодичність запуску програми. Як і в Windows Vista завдання можна запускати щодня, щотижня, щомісяця або один раз, тобто одноразово. Крім того, передбачений запуск завдань при завантаженні ПК або при вході користувача в Windows. Для продовження клацніть кнопку «Далі».
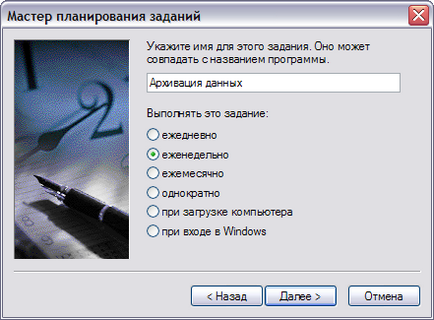
Встановіть правильний час дня і дні запуску завдання, і знову клацніть кнопочку «Далі».

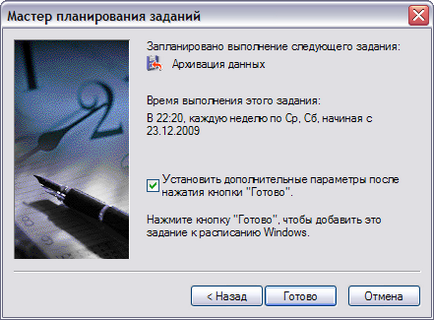
У додаткових параметрах завдання на першій вкладці відзначте пункт «Виконувати тільки при активному вході в систему». Це саме та галочка, про яку ми говорили вище і яка дозволяє запускати програми в призначений час, навіть якщо у вашого користувача немає пароля. Але для цього ви повинні включити ПК і завантажити Windows, а також увійти в систему під своїм обліковим записом користувача.
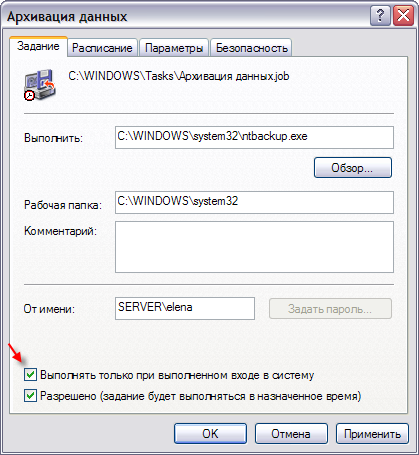
В папці з призначеними завданнями можна видаляти непотрібні завдання, вручну запускати їх на виконання або змінювати властивості завдання. Всі необхідні пункти є в контекстному меню кожного завдання.
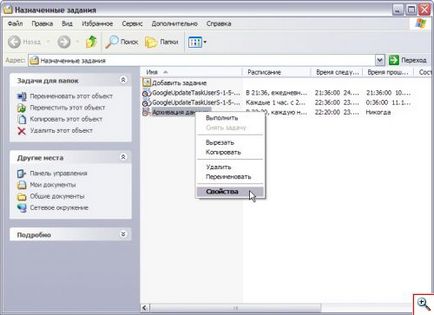
Як запланувати завершення \ перезавантаження Windows
На закінчення цієї статті хотілося б загострити увагу наступному питанні: а як же змусити вимикатися Windows за розкладом?
Яку програму необхідно запустити, щоб операційна система вимкнулася?
Незважаючи на те, що існує програма shutdown.exe. що розташована в папці "Диск на якому встановлена система: \ WINDOWS \ system32 \", ми кілька ускладнити завдання - напишемо власний файл до якого згодом можна буде звертатися, щоб вимкнути наш комп'ютер.
Перш ніж почати роботу слід знати, що операційна система розуміє команду shutdown. Причому розуміє її з деякою кількістю параметрів. Наприклад, якщо в командний рядок ввести "shutdown -s" (без лапок.), То комп'ютер буде вимкнений.
Нагадаю основні параметри з якими вводиться команда shutdown:
-? - висновок довідки з використання (або без ключа)
-i - відображення графічного інтерфейсу (при використанні цей ключ ставиться попереду всіх);
-l - вихід із системи (несумісна з ключем -m);
-s - виключення комп'ютера;
-r - перезавантаження комп'ютера;
-a - скасування виконання перезавантаження / виключення;
-m <\\компьютер> - застосування операції до віддаленого комп'ютера з ім'ям <компьютер>;
-t N - таймер виконання операції в N секунд;
-f - примусове завершення роботи додатків без попереднього попередження;
-d [u] [p]: xx: yy - код причини;
u - призначений для користувача код;
p - заплановане завершення;
xx - основний код причини (1-255);
yy - додатковий код причини (1-65535).
Тепер приступимо до найголовнішого. Ми створимо фаил запуск якого змусить наш комп'ютер вимкнутися.
Для цього відкриваємо програму Блокнот і вводимо там наступний текст:
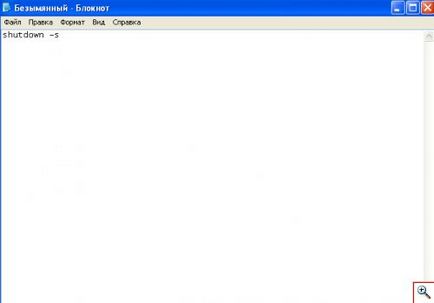
Тепер заходимо в головне меню "Фаил" і вибираємо пункт "Зберегти як". Далі в поле "Тип файлу" вибираємо пункт "Всі файли". І розширення нашого файлу вказуємо як. Bat
Зокрема, у нас вийшов файл "Виключеніе.bat", що був збережений на робочому столі. Відтепер при подвійному натисканні мишкою по свіжоствореному файлу з'являється ось таке вікно:
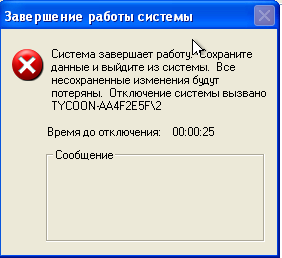
І ви не повірите! Комп'ютер вимикається через зазначений час. Щоб комп'ютер вимикався за розкладом, нам достатньо перейти в початок цієї статті і застосувати все те, що ми написали вище.
Як бачите, в Windows є досить хороший інструмент для автоматичного запуску програм. Якщо ви маєте деякі навички в адмініструванні комп'ютерів або програмуванні, то зможете написати складні скрипти, які дозволять автоматизувати багато рутинних дії, будь то відправка пошти, додавання нового користувача на комп'ютер або з'єднання з віддаленим сервером.
Спеціально для Ячайнік, Олена Карлтон Гоша Комп'ютерний