
Якщо на вашому комп'ютері встановлена програма Adobe Photoshop Lightroom, то при установці програми ColorChecker Passport вам буде запропоновано встановити і плагін для роботи з Lightroom. Це дуже зручно, так як дозволяє створити профіль камери автоматично, не запускаючи окремо програму ColorChecker Passport і не конвертуючи RAW-файл в формат DNG.
Для того, щоб почати роботу, імпортуйте в Lightroom фотографію мішені в форматі RAW і інші будуть доступні з даної сесії. Виберіть фотографію з мішенню. Зверніть увагу, для того щоб показати, що плагін працює надійно, я спеціально перевернув мішень на 180 градусів від її нормального положення.
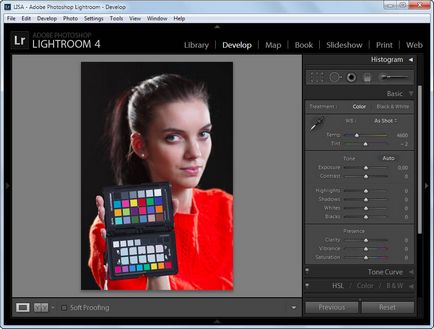
Потім перейдіть в меню File - Export with Preset - ColorChecker Passport
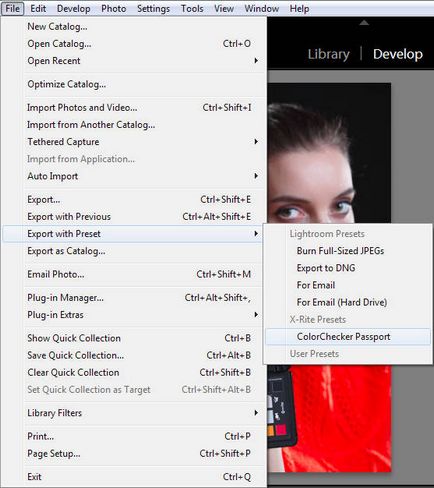
Запускається процес створення профілю камери за даними мішені. Потрібно ввести його назву в діалоговому вікні та натиснути Save.
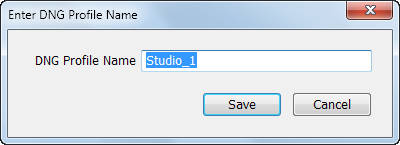
Якщо профіль створений успішно, то плагін видасть наступне повідомлення:
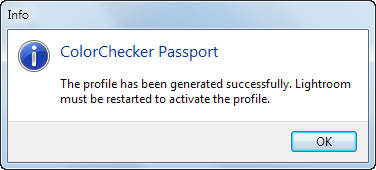
Тепер, для того щоб можна було користуватися згенерував профілем, потрібно перезапустити Lightroom. Тоді профіль, який ви створили, з'явиться у вкладці Camera Calibration і може бути застосований до решти фотографій серії.
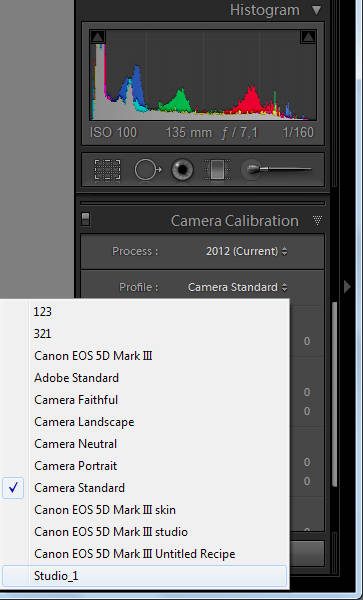
Також за допомогою ColorChecker Passport можна легко налаштувати баланс білого, якщо ви не зробили цього з сірої карті прямо в камері. Про те, як налаштувати баланс білого безпосередньо в камері, я розповідав в статті "Установка балансу білого по сірій карті". Для настройки балансу білого по полях мішені потрібно просто клікнути піпеткою вибору області для установки балансу білого за допомогою одного з сірих полів.
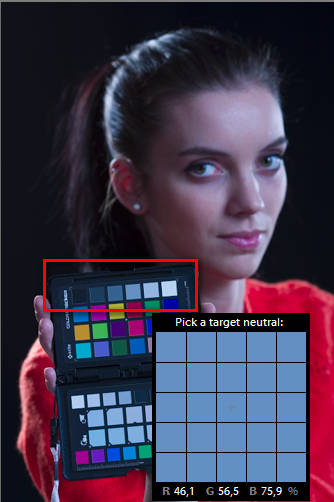

Якщо баланс білого здасться вам занадто теплим або навпаки, холодним, можна виправити це за допомогою полів на другій половині мішені. Я виділив їх червоною рамкою. З їх допомогою можна отримати більш теплий або більш холодний баланс білого.


Для того, щоб застосувати настройки балансу білого і профіль камери до серії фотографій, можна або створити відповідний пресет, або, виділивши спочатку фото з мішенню, а потім всю серію з допомогою комбінації клавіш CTRL + A, синхронізувати параметри всієї серії з еталонним знімком, яким є знімок мішені. Для цього потрібно натиснути кнопку Sync на правій панелі.
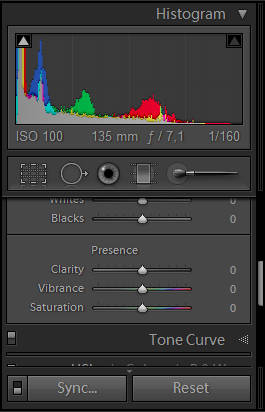
З'явиться діалогове вікно вибору параметрів для синхронізації. Так як нам потрібні тільки параметри White Balance і Calibration, потрібно спочатку скинути все прапорці, натиснувши Check None, а потім поставити прапорці навпроти зазначених раніше параметрів. Далі слід натиснути кнопку Synchronize.
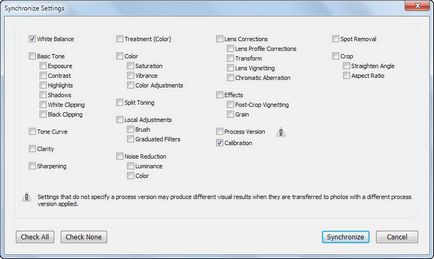
В результаті ми отримаємо однакові настройки балансу білого і профілю камери на всіх знімках серії.
Я придбав ColorChecker Passport більше року тому, і тепер постійно застосовую його при зйомках, особливо в умовах складного освітлення. Вважаю, що ціна даного аксесуара (близько 4000 рублів) повністю окупається легкістю і зручністю роботи. Рекомендую його всім фотографам, для яких важливим є правильний колір. Навіть якщо ви згодом будете тонувати свої фотографії в різні мислимі і немислимі кольору, відправною точкою завжди повинен бути колір правильний, так як тільки в цьому випадку екшени для тонування будуть давати саме той результат, на який вони розраховані.