Створення галереї файлів, картинок і документів - це часта завдання, яке виникає перед користувачами інтернету і веб-розробниками. У цьому керівництві по кроках розповідається про те, як створити галерею в найкоротший час за допомогою безкоштовних і корисних інструментів Microsoft.
Що таке Web Platform Installer?
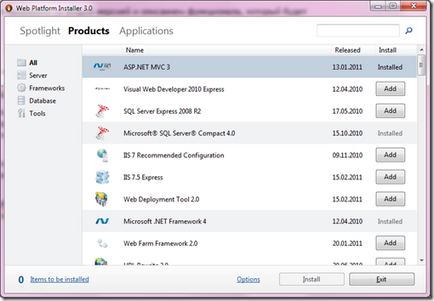
Стежити відразу за всім можливо, але утомливо. І тут очевидною ідеєю є реалізація якогось віддаленого єдиного сховища подібних інструментів, яке хтось буде підтримувати в актуальному стані, а ми тільки звертатися до нього в міру потреби за черговим, необхідним нам, інструментом.
Таким віддаленому сховищем і є Web Platform Installer. C допомогою WebPI ви завжди маєте доступ до найостанніших версій інструментів веб-розробки, створення і редагування баз даних, шаблонами веб-додатків самих останній версій. Крім того, при всьому багатстві вибору WebPI пропонує всі інструменти безкоштовно.
Установка Web Platform Installer
Для того щоб бути найшвидшим Web Platform Installer повинен володіти мінімальним розміром. І цього дійсно так, розмір WebPI 3 складає всього 1.3 мегабайта (1.5 Мб в разі 64-бітової версії). Випущена недавно фінальна версія доступна для завантаження за наступним посиланням. Тут ви можете вибрати локалізацію продукту (доступно 14 мов) і версію, яка відповідає вашій операційній системі: 32-бітну або 64-бітну.
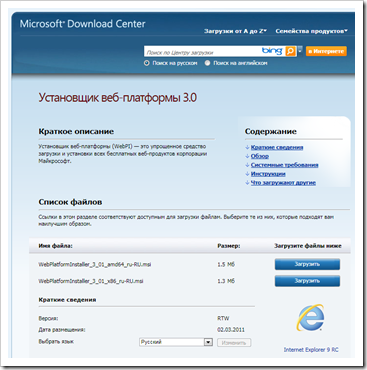
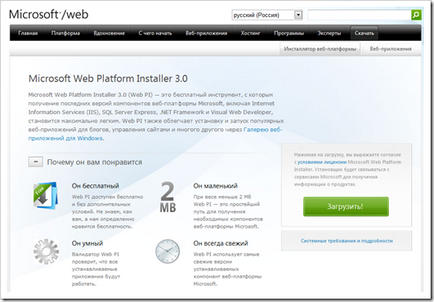
Установка WebPI 3 відбувається за лічені секунди:

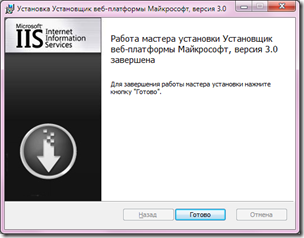
Після установки все готово для розгортання вашого робочого місця, доступу до останніх версій інструментів, засобів розробки і шаблонів веб-додатків.
Установка шаблона галереї файлів на базі Gallery Server Pro
Тепер, коли у вас є встановлений WebPI, ви готові для установки будь-якого веб-додатки, в тому числі галереї файлів, документів і картинок.
Запустіть WebPI і виберіть посилання «Налаштування» для первинної конфігурації. Переконайтеся, що у вас вибраний пункт «IIS» в поле «Який веб-сервер потрібно використовувати?» (Малюнок 5).

Мал. 5. Налаштування WebPI
Збережіть налаштування, натиснувши «ОК». Потім перейдіть в розділ Applications (Додатки). Виберіть підрозділ «Колекції» і знайдіть в списку движок Gallery Server Pro (рисунок 6).
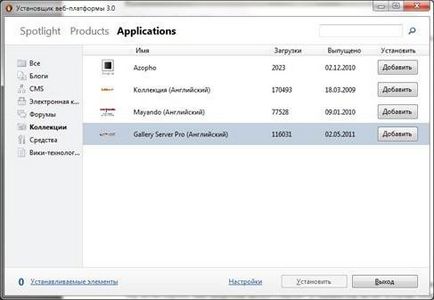
Мал. 6. Вибір BlogEngine.NET в Web Platform Installer
Натисніть кнопку «Додати» і потім «Встановити». Установник визначить наявність у вашій системі SQL Server Express. Вам запропонують вибрати варіант установки SQL Server, в разі, коли він не виявлений в системі. Ви можете вибрати автоматичне завантаження та установку SQL Server або вказати для використання наявний локальний або віддалений сервер бази даних (малюнок 7).

Мал. 7. Вибір сервера бази даних перед установкою
Виберіть перший варіант, якщо у вас немає встановленого SQL Server і ви хочете встановити його автоматично. Виберіть другий варіант, якщо у вас вже є встановлений SQL Server на цьому комп'ютері або в мережі, і ви плануєте використовувати для зберігання даних саме його.
Після цього ви отримаєте інформаційне вікно з описом компонентів, які будуть встановлені і текстом ліцензійної угоди (малюнок 8). Зверніть увагу, що в разі, якщо на вашому комп'ютері веб-сервер IIS ні налаштований, то він автоматично буде налаштований для запуску галереї.
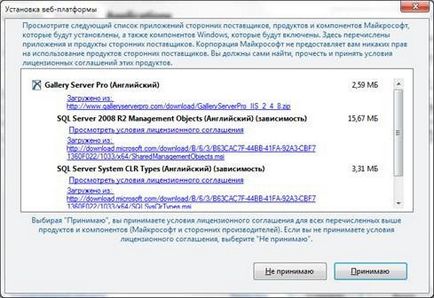
Мал. 8. Інформаційне вікно зі списком компонент
Після цього WebPI почне завантаження і одночасну установку всіх необхідних компонент (малюнок 9). При цьому від вас особисто ніяких дій не буде потрібно, все буде завантажено, встановлено і налаштовано автоматично. Це дуже береже нерви і час.
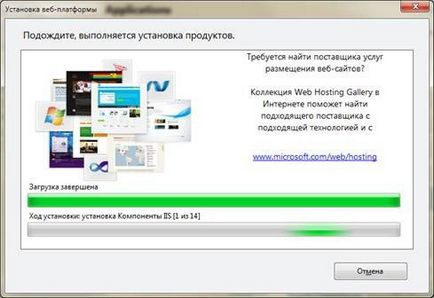
Мал. 9. Процес установки галереї документів через WebPI
Під час установки вам доведеться відповісти на питання про розміщення вашого сайту і ввести його ім'я на сервері (рисунок 10).
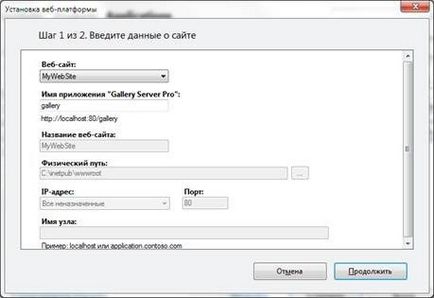
Мал. 10. Налаштування розміщення веб-додатки
Введіть назву програми англійською в поле «Ім'я програми Gallery Server Pro» і натисніть «Продовжити». Наступним вікном буде вікно, призначене для налаштування використовуваної бази даних галереї (рисунок 11).

Мал. 11. Налаштування бази даних галереї документів
Залишається ввести ім'я бази даних (можна залишити за замовчуванням значення «YAFNET») і вказати логін і пароль для доступу до панелі адміністрування галереї. Щоб встановити програму автоматично продовжиться.

Мал. 12. Повідомлення про успішну установку
Після успішної установки галереї файлів ви отримаєте повідомлення (рисунок 12). Натисніть «Готово». Вітаю, ваш сайт встановлено на сервер. Давайте запустимо його.
Робота з галереєю файлів
Перед вами відкриється перша тестова сторінка галереї з демонстраційним альбомом зображень Gallery Server Pro (рисунок 13).
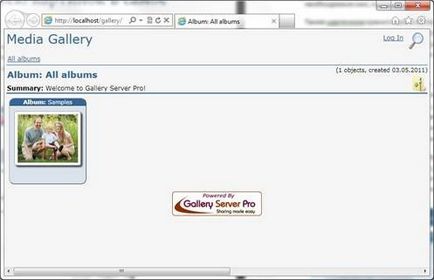
Рис.13. Перший запуск галереї
Доступ до панелі адміністрування
Для доступу до панелі адміністрування галереї Gallery Server Pro перейдіть за посиланням Log In і введіть логін «admin» і пароль адміністратора БД, вказаний вами на етапі установки (рисунок 14).
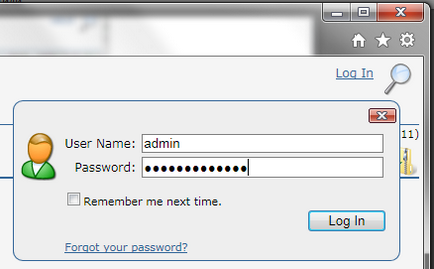
Мал. 14. Введення логіна і пароля для доступу до панелі адміністрування галереєю
Після входу в систему в якості адміністратора ви повернетеся на головну сторінку галереї. Однак тепер на ній є спеціальна ниспадающая панель адміністрування (рисунок 15), за допомогою якої можна вирішувати всі завдання адміністрування галереї.
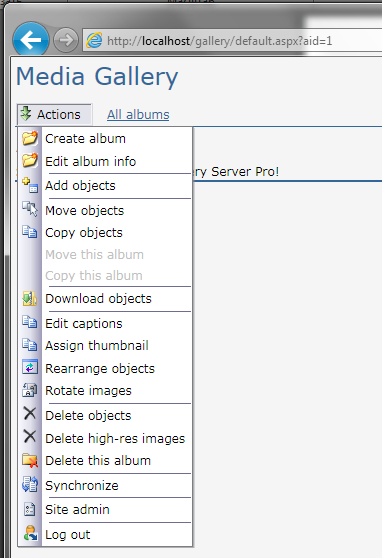
Мал. 15. Панель адміністрування галереї
установка локалізації
Для локалізації галереї файлів на базі Gallery Server Pro можна скористатися безліччю готових пакетів локалізованих ресурсів, які розміщені на офіційному форумі.
Для того щоб локалізувати Gallery Server Pro на російський перейдіть за цим посиланням на розділ форуму, присвяченого російського перекладу і завантажте останню версію файлу локалізації, прикріплену до запису в форумі. Ви отримаєте архів з одним файлом ресурсів, який необхідно скопіювати в папку App_GlobalResources вашого застосування.
Для того щоб дізнатися де розташований ваш сайт можна скористатися «Диспетчером служб IIS», який доступний в панелі управління - система і безпека - адміністрування. Відкрийте диспетчер IIS і виберіть свій сайт в списку ліворуч (малюнок 16).

Мал. 16. Панель диспетчера IIS
Тепер клацніть правою кнопкою на елементі з ім'ям вашого блогу (в даному випадку, це gallery) і виберіть пункт «Провідник» (рисунок 17).

Мал. 17. Вибір провідника зі списку
Після цього відкриється розташування вашого сайту на диску. Ви можете cкопіровать файл локалізованих ресурсів з архіву в папку App_GlobalResources. Після цього галерея і панель адміністрування будуть локалізовані на російську (рисунок 18).
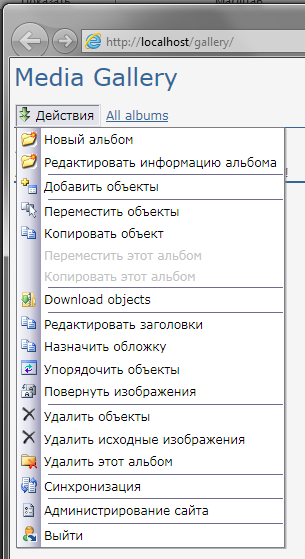
Мал. 18. Русифікована панель адміністрування
Робота з альбомами галереї
Перейдіть на головну сторінку галереї і зверніть увагу на демонстраційну галерею, створену за замовчуванням. Перебуваючи в режимі адміністратора, ви можете легко модифікувати галереї подвійним клацанням миші по заголовку (малюнок 19).

Мал. 19. Модифікація інформації про галереї
Тут ви можете оновити назву альбому, його опис, вибрати власника альбому, вказати дати початку і закінчення роботи галереї і встановити приватний статус галереї. Для збереження даних натисніть кнопку «Зберегти».
Для повного видалення альбому виберіть пункт «Видалити цей альбом» з панелі адміністрування. Ви отримаєте попередження і можливість видалити тільки альбом, залишивши його вміст на диску в цілості (рисунок 20).
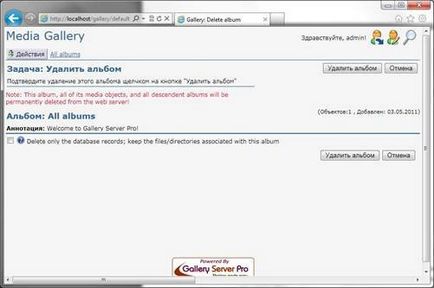
Мал. 20. Видалення альбому
Виберіть кнопку «Видалити альбом». Ви видалили тестовий альбом з галереї.
Тепер виберіть пункт «Новий альбом» в панелі адміністрування. Ви перейдете в режим редагування нового альбому на сайті (рисунок 21).
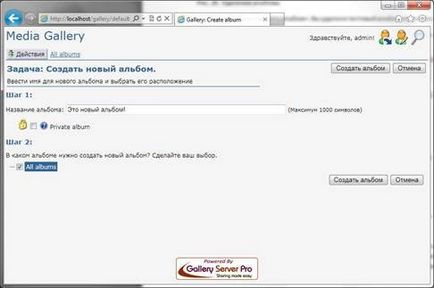
Мал. 21. Створення нового альбому в галереї на сайті
Введіть назву альбому та за бажанням вкажіть, що альбом повинен бути приватним. На кроці другому виберіть альбом, який буде базовим для нового. На даному етапі, це єдиний базовий альбом. Натисніть на кнопку «Зберегти альбом» для збереження параметрів і створення нового альбому.
Після цього ви потрапите на сторінку вашого нового альбому зображень (малюнок 22).
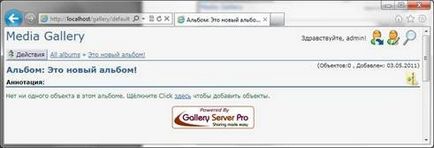
Мал. 22. Створений та порожній альбом зображень
Перейдіть на головну сторінку галереї і переконайтеся, що альбом є в списку альбомів сайту.
Робота з файлами галереї
Перед тим як додавати на сервер певні типи файлів необхідно переконатися, що на сайті налаштовані дозволу на прийом документів цього типу. Для управління дозволеними типами файлів перейдіть в панелі адміністрування по посиланню «Адміністрування сайта» і в новому вікні виберіть пункт «Типи об'єктів» розділу «Об'єкти» (рисунок 23).
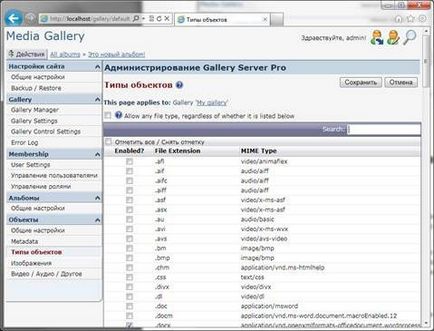
Мал. 23. Вибір типів файлів доступних для завантаження
Поверніться на головну сторінку. Клацніть на створений нами новий альбом. Ви потрапите на сторінку порожнього альбому, в який можна додати необхідні файли. За допомогою панелі адміністрування виберіть пункт «Додати об'єкти» для того, щоб додати в альбом нові файли. Перед вами з'явиться вікно додавання нових файлів (рисунок 24).
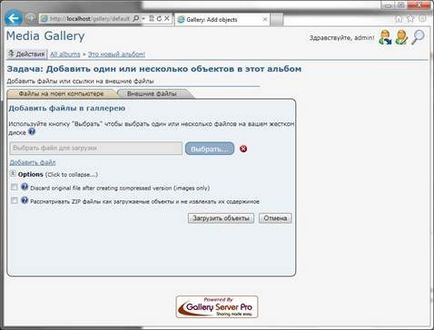
Мал. 24. Вікно завантаження файлів на сервер
Для вибору файлу на диску натисніть кнопку «Вибрати». Після вибору одного файлу ви можете вибрати ще кілька файлів для одночасного завантаження, натиснувши на посилання «Додати файл».
Якщо ви завантажуєте архіви .zip як окремі файли, то виберіть пункт «Розглядати ZIP файли як файли об'єкти і не витягувати їх вміст». Цей елемент застосовується для зазначення завантажувачу, що zip-архів слід розглядати, як один їх елементів галереї. Якщо не вказати цей пункт, що завантажувач спробує розпакувати всі файли архіву і додати їх у галерею як окремі елементи.
Після завантаження всіх файлів ви отримаєте оновлений альбом з документами в ньому (рисунок 25).
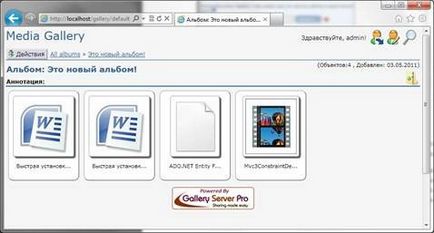
Мал. 25. Альбом в галереї з документами
Після додавання документів в галерею ви можете працювати з ними за допомогою інструментів, які пропонує Gallery Server Pro. Перейдіть в галерею з документами і виберіть один з них.
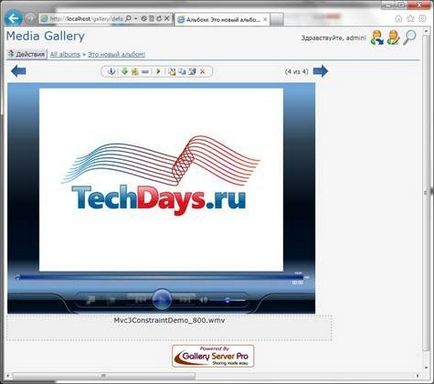
За допомогою верхньої панелі інструментів ви можете керувати даними файлом:
• Подивитися інформацію і метадані об'єкта;
· Завантажити об'єкт з галереї на комп'ютер;
· Завантажити даний об'єкт в числі кількох інших об'єктів у вигляді архіву;
· Отримати постійне посилання на цей об'єкт;
· Запустити слайд-шоу, якщо об'єкти в галереї представляють собою зображення;
· Перемістити або скопіювати даний об'єкт в інший альбом на сайті
· Перевернути зображення, коли об'єкт є картинкою;
· Видалити об'єкт з альбому
Інструменти адміністрування галереї
Движок галереї документів Gallery Server Pro дуже багатий на налаштування і можливості. Всі вони конфігуруються в панелі адміністрування. Розглянемо можливості по порядку.
Перейдіть в панелі адміністрування по посиланню «Адміністрування сайту». Ви отримаєте сторінку адміністрування сайту з панеллю основних завдань зліва (рисунок 27).
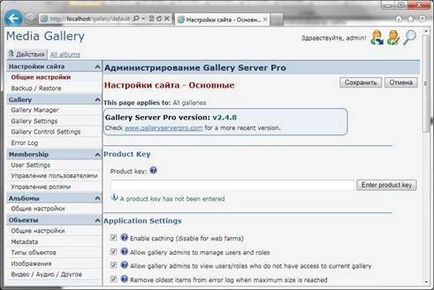
Мал. 27. Сторінка адміністрування
На сторінці адміністрування доступні наступні можливості.
Загальні налаштування
Можливість управляти базовими параметрами сайту, настройками додатки, кешування. У цьому розділі можна отримати інформацію про запущений сайті.
Backup / Restore
Gallery Manager
Управління поточними галереями сайту з можливість створення нових і редагування або видалення існуючих галерей.
Gallery Settings
Управління відображенням галерей, параметрами поштового сервера, з яким працює галерея, управління механізмом звітів про помилки.
Gallery Control Settings
Управління елементом відображення галерей і елементів в них.
Можливість для адміністраторів сайту відстежувати повідомлення про помилки та іншу службову інформацію.
User Settings
Управління параметрами користувачів, облікових записів і дозволів на дії користувачів.
Керування користувачами
Управління конкретними обліковими записами користувачів з можливістю зміни інформації про користувача, призначення ролей скидання і зміни пароля.
управління ролями
Управління ролями користувачів на сайті. За замовчуванням існує одна роль - System Administrator.
Альбоми - Загальні настройки
Налаштування зовнішнього вигляду і параметрів функціонування альбомів в галереї документів.
Об'єкти - Загальні настройки
Параметри обробки метаданих об'єктів, що завантажуються в галереї.
типи об'єктів
Перерахування типів об'єктів доступних і заборонених для завантаження на сервер.
зображення
Порядок обробки та зберігання завантажених зображень на сервері.