Сьогодні ми розглянемо з вами як встановити wordpress на Денвер - локальний сервер (localhost). Сама установка досить проста, не рахуючи деяких дрібниць. Щоб не було плутанини я вирішив розбити цю інструкцію на два етапи: перший це підготовка до установки, другий власне сама це опис як встановити wordpress на комп'ютер з усіма наслідками, що випливають. Почнемо!

Етап 1. Підготовка до встановлення wordpress на локальний сервер
Далі розпаковуємо архів в папку: <папка куда был установлен денвер>\ Home \ localhost \ www. У вас розпакується одна папка wordpress, в якій містяться інші папки і файли движка. За бажанням можете її перейменувати, наприклад в myblog (я назву zgothic).

На цьому підготовка закінчена, переходимо до етапу 2.
Етап 2. Встановлення WordPress на локальний хостинг.
Створюємо базу даних і користувача для неї.
1. Запускаємо Denwer натисканням ярлика на робочому столі з назвою "Start Denwer".
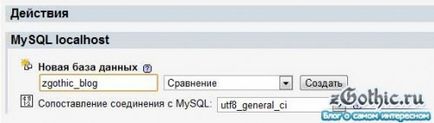
База даних створена. Тепер реєструємо користувача для неї.
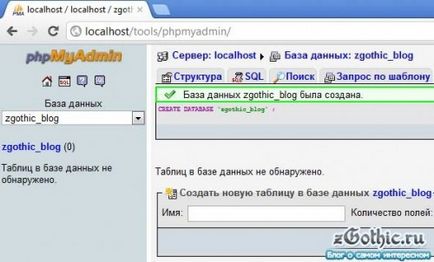
3. Клацаємо вгорі вкладку "Привелегии" і на сторінці натискаємо внизу списку посилання "Додати нового користувача". Вводимо ім'я користувача, у другому полі localhost і в двох наступних складний пароль.
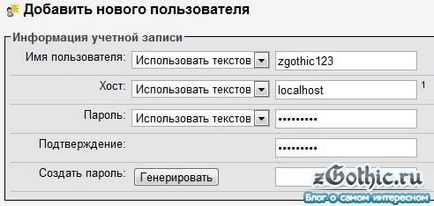
Нижче клацаємо по напису "Відзначити все" і у вас повинні на всіх пунктах з'явитися галочки. Натискаємо кнопку "ОК".

Аккаунт було створено. Крокуємо далі.
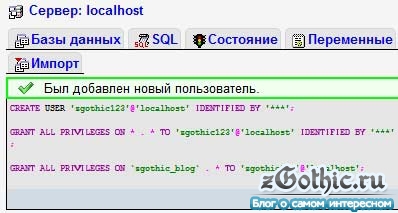
Редагуємо wp-config.php
1. Перейменуйте файл файл wp-config-sample.php в wp-config.php і відрийте його в програмі Notepad ++. Файл знаходиться в папці самого движка.
2. Введіть у рядку 19 (DB_NAME) назва вашої бази даних, в рядку 22 (DB_USER) ім'я користувача, яке ми створювали в phpmyadmin. і в рядку 25 (DB_PASSWORD) пароль користувача для бази даних.
3. Введіть унікальні фрази в рядках з 45 по 52.
4. Бажано відразу це зробити в цілях безпеки - в рядку 61 поміняти префікс на свій. Тільки не забудьте, що в кінці імені повинно бути нижнє підкреслювання.
Зберігаємо файл. Переходимо безпосередньо до самої установки.
установка wordpress
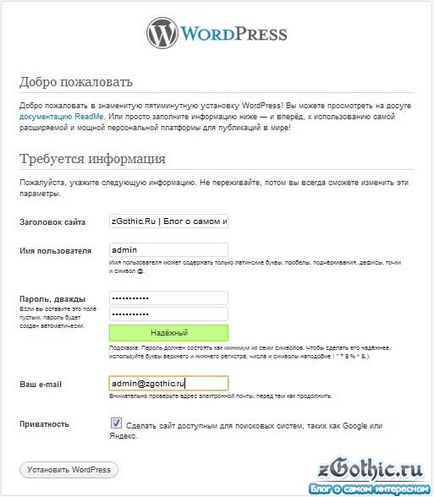
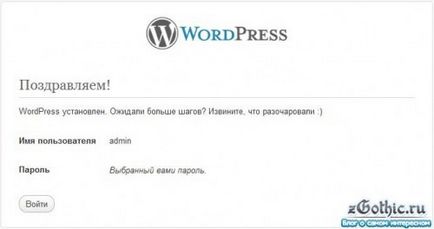
3. Посміхаємося і махаємо руками! WordPress встановлений 🙂
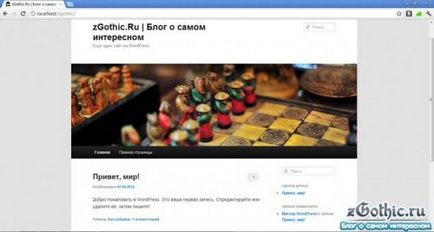
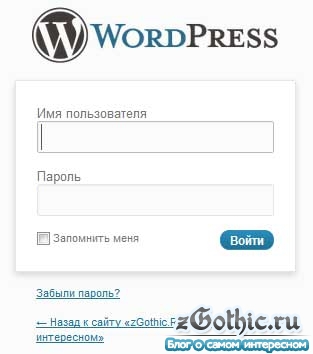
Ось в принципі і все. Чекаю ваших відгуків і питань!