Пам'ятайте відомості про нові можливості Windows 8.1. завдяки яким нова версія операційної системи Microsoft може зберігатися на диску комп'ютера або флеш-пам'яті планшета в стислому вигляді в спеціальному розділі, що дозволяє помітно заощадити місце на тих пристроях, які мають обмежений обсяг вбудованої пам'яті?

Нова функція називається WIMBoot і дозволяє мати до 12 ГБ вільного на планшетах, оснащених 16 ГБ вбудованої пам'яті. Наявність такої можливості особливо порадує власників тих планшетів, які з заводу будуть мати нову версію Windows 8.1 з підтримкою WIMBoot. А як бути тим, у кого Windows на планшеті встановлена по-старому? На щастя, власники подібних пристроїв можуть перевстановити Windows заново, звільнивши при цьому кілька гігабайт корисного місця.
Ідея методу полягає в тому, щоб використовувати для установки Windows розділ відновлення, в якому будуть зберігатися образи системи.
Інструкція по установці Windows 8.1 на планшет Asus T100TA з використанням WIMBoot
Увага! Після виконання даної процедури, ви отримаєте «чисту» версію Windows і всі ваші дані, а також програми, що були на планшеті будуть втрачені!
• Планшет Asus T100TA
• Програма Rufus для запису образу на флешку
• USB флеш-накопичувач, об'ємом не менше 8 ГБ
Увага! Описана нижче процедура підходить для планшета з 32 ГБ вбудованої пам'яті. Для 64-гігабайтної версії Transformer Book T100TA, вам потрібно внести зміни в файл CreatePartitions-WIMBoot.txt (пункт 6 інструкції), змінивши розмір Windows розділу в рядку «create partition primary size = 25500» на більшу, відповідне вашому випадку.
1. Підключіть USB флеш накопичувач, запустіть програму Rufus, виберіть у ній скачаний раніше ISO файл (поле «ISO Image») з образом Windows 8.1 і натисніть на «Start»:
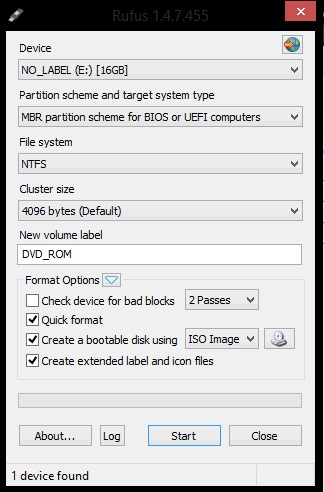
2. По закінченню роботи програми ви отримаєте завантажувальний диск з Windows PE
3. Вимкніть свій Asus T100TA повністю, підключіть флешку до планшета і завантажити з неї (в меню завантаження можна потрапити шляхом натискання клавіші «Esc» при старті системи).
4. Після завантаження Windows PE ви побачите вікно командного рядка
5. У вікні командного рядка перейдіть на флеш-накопичувач, виконавши команду
де d: - це ім'я USB диска
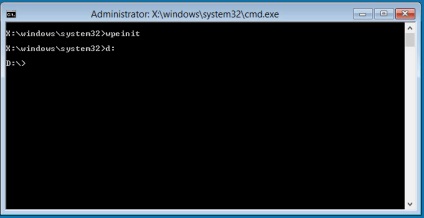
6. Розпочніть файл Partitioning-WIMBoot.bat, просто набравши його ім'я у вікні командного рядка. В результаті його виконання, внутрішня пам'ять планшета буде переразбіта на розділи і всі наявні там раніше дані і програми будуть знищені.
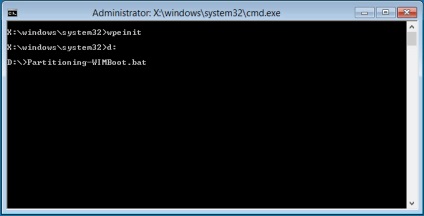
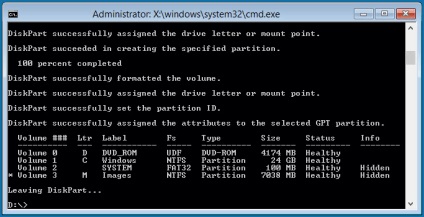
Для довідки. вміст файлу Partitioning-WIMBoot.bat:
diskpart / s CreatePartitions-WIMBoot.txt
Вміст сценарію CreatePartitions-WIMBoot.txt:
rem == Diskpart / s CreatePartitions-WIMBoot.txt ==
rem == These commands set up the hard drive partitions
rem for WIMBoot.
rem Adjust the partition sizes to fill the drive
rem as necessary. ==
rem == 1. System partition (ESP) ===================
create partition efi size = 100
format quick fs = fat32 label = "System"
rem == 2. Microsoft Reserved (MSR) partition =======
create partition msr size = 128
create partition primary size = 25500
rem shrink minimum = 10000
format quick fs = ntfs label = "Windows"
create partition primary
format quick fs = ntfs label = "Images"
7. Запустіть у вікні командного рядка файл Layout-WIMBoot.bat, який скопіює необхідні для установки Windows файли з USB диска у вбудовану пам'ять планшета, що займе якийсь час.
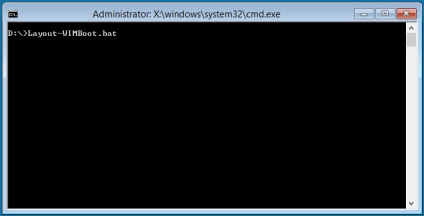
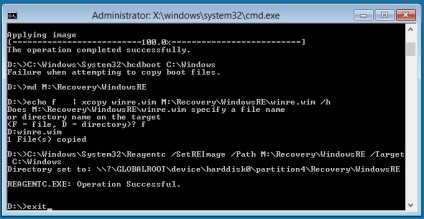
8. Після закінчення процедури копіювання наберіть команду exit
Ваш планшет перезавантажиться, після чого на ньому буде встановлена Windows 8.1 з використанням WIMboot.
На запит коду активації дайте скасуванням: дізнатися код ви можете пізніше, за допомогою програми pkeyui.exe, розташованої на установчому флеш-диску, яка вважає його з BIOS вашого планшета (опція MSDM KEY).
Інструкція створена за матеріалами форуму transformerforums