Установка Radmin Server
Ідея полягає в наступному:
1. Спочатку потрібно скопіювати дистрибутив програми в місце, доступне всім іншим комп'ютерам, на які ви хочете її встановити, наприклад, на загальний файловий сервер.
2. Потім на кожному комп'ютері запустити скрипт, який представляє собою файл з розширенням bat, в якому записані спеціальні системні команди.
Створення керуючого скрипта
Отже, почнемо з самого початку. Будемо вважати, що дистрибутив програми ми успішно скопіювали в місце, доступне кожному комп'ютеру нашої локальної мережі. Тепер нам потрібно створити текстовий файл з розширенням bat і написати в ньому кілька рядків (лістинг 8.1).
Лістинг 8.1. Скрипт для установки Radmin Server
net use z: \ serverd
c: winntsystem32 _server.exe / install / silence
regedit.exe / s z: installsettings.reg
net use z: / delete
Це так звані системні команди Windows, зараз ми розглянемо їх детальніше.
net use z: \ serverd - підключаємо диск d комп'ютера з ім'ям server в якості нашого мережевого диска з літерою z.
Для цього спочатку потрібно надати диск D: сервера в загальний мережевий доступ з мережевим ім'ям D. При цьому ви можете дати права тільки на читання. Робиться це так:
• в Провіднику Windows натискаємо праву кнопку миші на диску D: сервера і вибираємо пункт Доступ;
• активуємо пункт Відкрити спільний доступ до цієї папки і пишемо мережеве ім'я d. Також тут можна встановити максимальну кількість користувачів, яким можна буде одночасно працювати з цим мережевим диском (рис. 8.29).
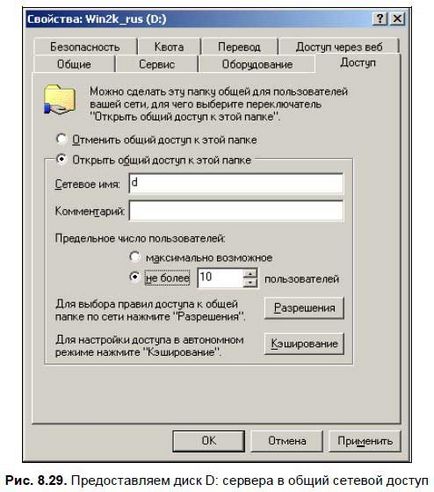
c: winntsystem32 _server.exe / install / silence - встановлюємо Radmin Server як системну службу. Параметр silence вказує на те, що в процесі установки не виводиться ніяких повідомлень користувачеві. Це так званий тихий вид установки.
regedit.exe / s z: installsettings.reg - переносимо настройки Radmin Server з файлу settings. reg до реєстру віддаленого комп'ютера за допомогою програми regedit.exe. Оскільки цей скрипт буде працювати з параметрами, то вона теж відпрацює непомітно для віддаленого користувача.
Як створюється файл settings.reg, описано далі в розд. «Створення файлу settings.reg» даного розділу.
net use z: / delete - відключаємо мережевий диск z. Це остання операція, щоб все повернути в первинний стан, адже на віддаленому комп'ютері раніше не був підключений мережевий диск.
Зрозуміло, що для виконання цього скрипта будуть потрібні права адміністратора, тому що програма встановлюється як системна служба. Також вам слід замінити загальні імена і шляхи в BAT-файлі на імена, які використовуються у вас.
Створення файлу settings.reg
Спочатку потрібно налаштувати Radmin Server на своєму комп'ютері, тому що записи для settings.reg будуть братися з вашого реєстру. Потім потрібно запустити програму regedit.exe і експортувати в файл settings.reg наступні значення з вашого системного реєстру:
[HKEY_LOCAL_MACHINESYSTEMRAdminv2.0ServerParametersFilterIp] - включити IP-фільтр. Тип параметра - двійковий (binary), можливі значення: «01 00 00 00» (включити) і «00 00 00 00» (вимкнути).
[HKEY_LOCAL_MACHINESYSTEMRAdminv2.0ServerParametersAskUser] - показувати запит при підключенні. Тип параметра - двійковий (binary), можливі значення: «01 00 00 00» (показувати) і «00 00 00 00" (не показувати).
[HKEY_LOCAL_MACHINESYSTEMRAdminv2.0ServerParametersTimeout] - тайм-аут запиту при підключенні. Тип параметра - двійковий (binary) (десяткове значення секунд, перекладене в шістнадцятковий формат).
[HKEY_LOCAL_MACHINESYSTEMRAdminv2.0ServerParametersAutoAllow] - дозволити або заборонити підключення автоматично при тайм-ауті. Тип параметра - двійковий (binary), можливі значення: «01 00 00 00» (дозволити) і «00 00 00 00» (заборонити).
[HKEY_LOCAL_MACHINESYSTEMRAdminv2.0ServerParametersDisableTrayIcon] - відключити значок в області повідомлень. Тип параметра - двійковий (binary), можливі значення: «01 00 00 00» (відключити) і «00 00 00 00» (включити).
[HKEY_LOCAL_MACHINESYSTEMRAdminv2.0ServerParametersEnableLogFile] - включити протоколювання. Тип параметра - двійковий (binary), можливі значення: «01 00 00 00» (включити) і «00 00 00 00» (відключити).
[HKEY_LOCAL_MACHINESYSTEMRAdminv2.0ServerParametersLogFilePath] - шлях до файлу протоколу. Тип параметра - строковий (string), повний шлях до лог-файлу.
[HKEY_LOCAL_MACHINESYSTEMRAdminv2.0ServerParametersParameter] - пароль Radmin Server (модифікований так, що відновити по ньому вихідний пароль неможливо).
[HKEY_LOCAL_MACHINESYSTEMRAdminv2. 0ServerParametersPort] - номер порту. Тип параметра - двійковий (binary) (десятковий номер порту, перекладений в шістнадцятковий формат).
[HKEY_LOCAL_MACHINESYSTEMRAdminv2.0ServerParametersNTAuthEnabled] - включити NT Security. Тип параметра - двійковий (binary), можливі значення: «01 00 00 00» (включити) і «00 00 00 00» (відключити).
[HKEY_LOCAL_MACHINESYSTEMRAdminv2. 0ServerNtUsers] - список користувачів для NT Security.
[HKEY_LOCAL_MACHINESOFTWARERAdminv1. 01ViewTypeData] - ліцензійний ключ (модифікований так, що відновити по ньому вихідний ключ неможливо).
[HKEY_LOCAL_MACHINESYSTEMRAdminv2.0ServerParametersDisallowChanges] - заборонити зміну налаштувань Radmin Server. Тип параметра - двійковий (binary), можливі значення: «01 00 00 00» (заборонити) і «00 00 00 00» (дозволити).
[HKEY_LOCAL_MACHINESYSTEMRAdminv2.0ServerParametersDisableBeep] - відключити звуковий сигнал при підключенні. Тип параметра - двійковий (binary), можливі значення: «01 00 00 00» (відключити) і «00 00 00 00» (включити).
[HKEY_LOCAL_MACHINESYSTEMRAdminv2.0ServerParametersDisableScreen] - заблокувати підключення в режимі повного контролю (Full control) до даного Radmin Server. Тип параметра - двійковий (binary), можливі значення: «01 00 00 00» (заборонити) і «00 00 00 00» (дозволити).
[HKEY_LOCAL_MACHINESYSTEMRAdminv2.0ServerParametersDisableTelnet] - заблокувати підключення в режимі Telnet до даного Radmin Server. Тип параметра - двійковий (binary), можливі значення: «01 00 00 00» (заборонити) і «00 00 00 00» (дозволити).
[HKEY_LOCAL_MACHINESYSTEMRAdminv2.0ServerParametersDisableFile] - заблокувати підключення в режимі обміну файлами (File Transfer) до даного Radmin Server. Тип параметра - двійковий (binary), можливі значення: «01 00 00 00» (заборонити) і «00 00 00 00» (дозволити).
Як ви встигли помітити, значень багато, але всі вони знаходяться тільки в двох ключах реєстру: [HKEY_LOCAL_MACHINESYSTEMRAdminv2. 0Server] і [HKEY_ LOCAL_MACHINESOFTWARERAdminv1.01ViewTypeData]! Думаю, експорт цих двох ключів не займе у вас багато часу.

Запустити програму regedit.exe можна командою меню Пуск | Виконати (рис. 8.31).

Для того щоб експортувати потрібний ключ реєстру в текстовий файл, потрібно зробити наступне:
1. Спочатку виділити його, т. Е. Стати на нього мишею.
Отже, скрипт (BAT-файл) ми написали. Тепер перед нами стоїть інше завдання - якимось чином скопіювати його на віддалений комп'ютер. Для цього диск віддаленого комп'ютера повинен бути підключений до нашого комп'ютера в якості мережевого, або на віддаленому комп'ютері повинен працювати FTP-сервер. І той, і інший варіанти не можуть повністю нас влаштувати. У першому випадку нам доведеться просити користувачів віддалених комп'ютерів надати яку-небудь папку в загальний доступ, а в другому - на кожному віддаленому комп'ютері встановлювати FTP-сервер.
Однак можна скористатися однією хитрістю, яку знає не кожен! Справа в тому, що після установки Windows все логічні диски комп'ютера надаються в загальний мережевий доступ зі своїми звичайними іменами з додаванням символу $. Так, наприклад, диск C: буде мати мережну ім'я C $, диск D: - D $ і т. Д. У цьому можна переконатися, якщо увійти в панель управління комп'ютером (клацання правою кнопкою миші по значку Мій комп'ютер на робочому столі і вибір пункту Управління), а потім перейти в розділ Загальні папки | Ресурси.
Тут ми побачимо, що всі локальні диски надані в загальний мережевий доступ зі своїми звичайними іменами, доповненими символом $. Щоб позбутися від цього доповнення, потрібно клацнути по імені диска правою кнопкою миші і вибрати пункт Припинити загальний доступ. однак це матиме ефект тільки до першого перезавантаження комп'ютера, потім все знову повернеться на свої місця. Так що будь-який користувач, зареєстрований на цьому комп'ютері з правами адміністратора, зможе підключити локальні диски цього комп'ютера як свої мережеві. Саме це нам і потрібно! Як це робиться, ми зараз і подивимося.
1. На значку робочого стола Мой компьютер клацаємо правою кнопкою миші і вибираємо Підключити мережевий диск.
2. І ось тут відбувається найцікавіше - ми не просто пишемо ім'я диска D, а після нього ще ставимо символ $, наприклад \ Vgp_panelD $ (де Vgp_panel - ім'я віддаленого комп'ютера), як показано на рис. 8.32. В результаті виходить, що ми підключаємо диск D: цього комп'ютера з правами повного доступу, і тепер можемо скопіювати туди наш BAT-файл.
Дуже корисна штука!

Запуск скрипта на віддаленому комп'ютері
Тепер нам потрібно зробити так, щоб цей скрипт зміг там запуститися. Це теж не складно.
1. Потрібно скористатися значком Моє мережне оточення на робочому столі вашого комп'ютера, клацнути по ньому мишею і у вікні, відшукати комп'ютер з ім'ям Vgp_panel.
2. Тепер потрібно клацнути по імені цього комп'ютера. Чи стануть видні всі його папки, які знаходяться в загальному мережевому доступі, і виявиться, що серед них є каталог з ім'ям Призначені завдання. Саме він нам і потрібен!
3. Копіюємо в нього BAT-файл зі скриптом. Цей файл на льоту перетворюється в однойменне Нове завдання. Однак те, що у нас з'явилося нове завдання з таким цікавим ім'ям, не означає, що сам BAT-файл нам уже не потрібний! Він нам як і раніше потрібен, і те, що ми його попередньо скопіювали на диск D: віддаленого комп'ютера, як і раніше дуже важливо.
4. Натиснувши подвійним клацанням по новому завданням, увійдемо в його властивості і дещо підкоригуємо:
• в поле Користувач (рис. 8.33) змінимо ім'я комп'ютера на Vgp_panel, адже поки воно є ім'ям нашого комп'ютера;

• на вкладці Розклад (рис. 8.34) в поле Призначити завдання виберемо Лише один раз. а час - рівно через одну хвилину від поточного часу на віддаленому комп'ютері;

• ось і все, швиденько виходимо, натиснувши кнопку OK. при цьому нас попросять підтвердити пароль користувача. Тут складності немає - це ж наш пароль. Тепер нам доведеться почекати трохи менше хвилини, і завдання на віддаленому комп'ютері автоматично буде виконано.
Якщо щось у вас не вийде, перевірте, чи був доступний дистрибутив програми-сервера для віддаленого комп'ютера, і не пройшло чи вказане вами системний час, поки ви налаштовували властивості нового завдання. Якщо пройшло, то слід переналаштувати його з запасом, т. Е. Через одну, а через дві хвилини.
Однак навіть після всього того, що ми зробили, ми не зможемо підключитися до Radmin-сервера з однієї простої причини - він встановлений, але не запущений! Потрібно просто попросити віддаленого користувача перевантажити свій комп'ютер, і служба Radmin Server буде активована автоматично.
Однак якщо ви не хочете турбувати людину через дрібниці або бажаєте зберегти ваш секрет в таємниці, можна піти й іншим шляхом:
1. Потрібно запустити програму Управління комп'ютером. клацнувши правою кнопкою миші на значку Мій комп'ютер. який знаходиться на робочому столі, і вибравши опцію Управління.
2. Потім підключитися до іншого комп'ютера через меню Дія | Підключитися до іншого комп'ютера (рис. 8.35).

3. Оскільки там ви теж є адміністратором, то вікно управління іншого комп'ютера нічим не буде відрізнятися від вашого. Ви цілком зможете знайти в ньому службу програми Radmin Server і запустити її.
Ось і все, таким способом можна спритно встановити Radmin Server в рамках локальної мережі, і ніхто з користувачів цього навіть не помітить!
Поділіться на сторінці