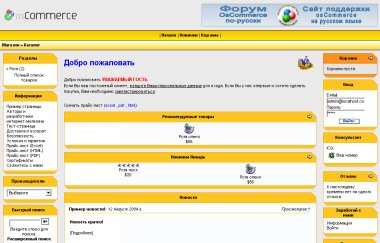Установка інтернет-магазину на локальний комп'ютер
Ви завантажили інтернет-магазин osCommerce VaM Edition, запакований в архів. Тепер потрібно встановити його на локальний комп'ютер, щоб почати працювати з інтернет-магазином. Перш ніж ми перейдемо до опису процесу установки інтернет-магазину, я розповім про програмне забезпечення, яке повинно бути встановлено на комп'ютері, для роботи інтернет-магазину і про програмне забезпечення, яке я використовував при написанні статті.
Програмне забезпечення, необхідне для роботи інтернет-магазину osCommerce:
Операційна система: Linux, Solaris, BSD, або Microsoft Windows.
Веб-сервер: Apache 1.x, 2.x і інші.
База даних: MySql 3.x, 4.x
Для установки інтернет-магазину на локальний комп'ютер буде використовуватися пакет Денвер - це набір програмного забезпечення, а саме мова програмування PHP + база даних MySQL + веб-сервер Apache.
Плюс даного пакета в тому, що він встановлюється дуже просто і не вимагає ручних налаштувань, тобто все працює з "коробки", це ідеальний варіант для установки інтернет-магазину на локальний комп'ютер.
Це перевірена версія і помилок при роботі бути не повинно, рекомендується використовувати саме цю версію Денвера.
Програмне забезпечення, що використовується при написанні статті:
Операційна система: Microsoft Windows XP Professional Edition Service Pack 1.
Браузер: Internet Explorer 6 Service Pack 1.
Переходимо до установки інтернет-магазину:
Завантаження і установка Денвера
Ми будемо встановлювати інтернет-магазин osCommerce VaM Edition на комп'ютер, з встановленою операційною системою Windows XP.
Перш за все, Вам потрібно завантажити і встановити Денвер.
Рекомендується завантажити саме цю версію Денвера, тому що дана версія перевірена мною і працює без помилок і без будь-яких додаткових налаштувань, тобто Вам не потрібно буде розбиратися в додаткових настройках Денвера.
Отже, Ви завантажили і встановили Денвер у себе на комп'ютері, тепер переходимо, власне, до встановлення та налаштування інтернет-магазину на локальному комп'ютері.
Всі подальші дії описуються виходячи з припущення, що Ви встановили Денвер в папку за замовчуванням, тобто в папку C: \ WebServers
Створення бази даних для інтернет-магазину
Для початку, нам потрібно створити базу даних, в яку згодом буде встановлено інтернет-магазин.
Для цього запускаємо Денвер, натиснувши на іконку Start servers - рис. 1.
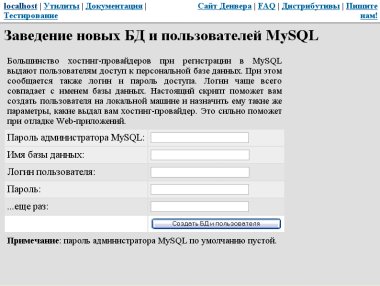
Дана сторінка служить для створення баз даних.
Створити базу даних для подальшої установки інтернет-магазину з наступними даними:
Ім'я бази даних: sborka
Ці дані Ви будете використовувати при установці інтернет-магазину, запам'ятайте їх.
Створюємо базу даних, заповнюючи відповідні поля форми:
Пароль адміністратора MySQL
Пропускаємо дане поле, як Ви можете прочитати нижче, пароль для адміністратора за замовчуванням порожній.
Ім'я бази даних
В даному полі потрібно вказати назву створюваної бази даних, в нашому прикладі вказуємо в даному полі sborka
В даному полі потрібно вказати логін користувача для доступу до створюваної бази даних, в нашому прикладі вказуємо в даному полі sborka
В даному полі потрібно вказати пароль для доступу до створюваної бази даних, в нашому прикладі вказуємо в даному полі 12345
В даному полі потрібно вказати пароль ще раз, в нашому прикладі вказуємо в даному полі ще раз 12345
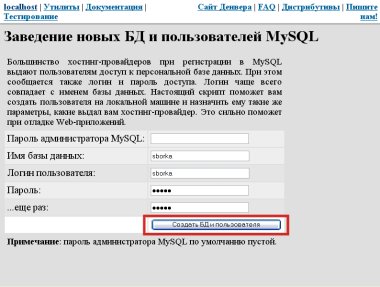
Заповнивши форму, натискаємо кнопку Створити БД і користувача.
Тим самим Ви створите нову базу і на сторінці буде виведене інформаційне повідомлення, що повідомляє Вас про те, що база даних була створена - рис. 4.
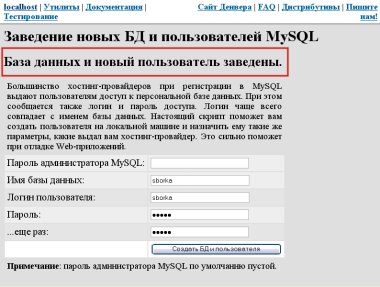
Все, база даних для інтернет-магазин створена, переходимо до наступного етапу.
Перше, що необхідно зробити, це розпакувати архів інтернет-магазину.
Нам потрібно розпакувати інтернет-магазин в папку C: \ WebServers \ home \ localhost \ www \ sborka
Відкриваємо Провідник, натиснувши Пуск - Програми - Стандартні - Провідник. Переходимо в каталог, де лежить архів інтернет-магазину, в даному прикладі це C: \ oscommerce (рис. 5).
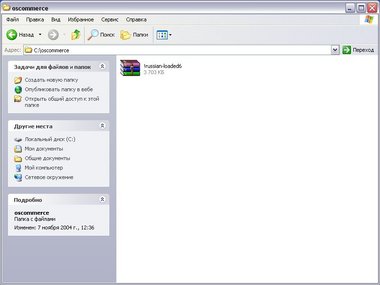
Тепер ми повинні розпакувати архів інтернет-магазину. Для цього натискаємо правою кнопкою миші на архіві інтернет-магазину і вибираємо Extract files. (Рис. 6).
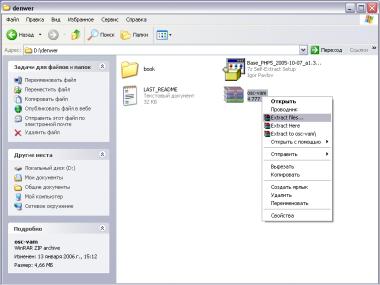
Вказуємо папку, куди ми будемо розпаковувати інтернет-магазин, Вище ми визначилися, що розпаковуємо інтернет-магазин в папку C: \ WebServers \ home \ localhost \ www \ sborka, вказуємо даний шлях в поле Destination path і натискаємо Ok - рис. 7.
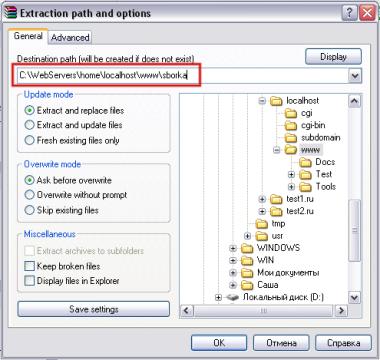
Переконуємося, що всі файли їх архіву успішно розпаковані в папку C: \ WebServers \ home \ localhost \ www \ sborka - рис. 8.
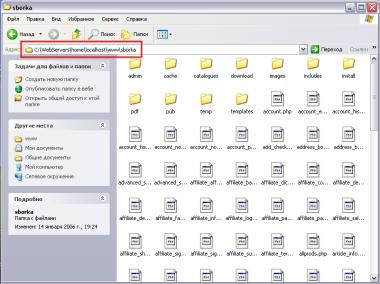
Все, інтернет-магазин розпакований, тепер залишилося найпростіше, встановити інтернет-магазин, переходимо до установки.
Переконуємося, що Денвер запущений і працює.
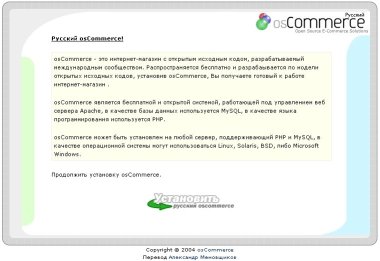
Приступаємо до процедури установки інтернет магазину, для цього натискаємо кнопку Встановити російський osCommerce і переходимо до наступної сторінки - рис. 10.
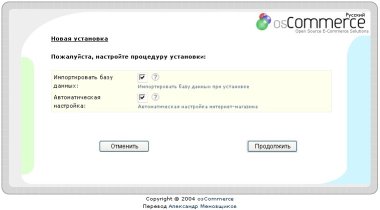
На цій сторінці поля Імпортувати базу даних і Автоматична настройка повинні бути відзначені галочками, якщо напроти цих полів галочки не варті, поставте, це максимально спростить установку.
Натиснувши на картинку питання, Ви можете отримати коротку довідку, для чого призначене кожне поле, рис. 11.
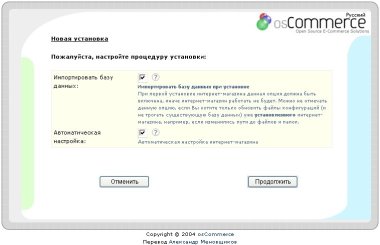
Продовжуємо установку, натиснувши кнопку Продовжити. Далі ми переходимо на сторінку, показану на рис. 12.
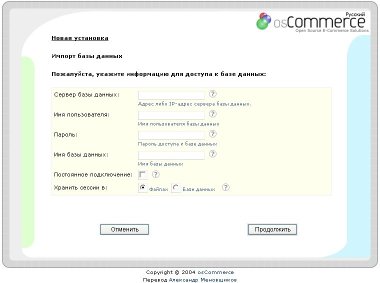
На даній сторінці ми повинні вказати інформацію для доступу до бази даних MySql. У Вас повинні бути наступні дані для доступу до бази даних MySql, яка буде використовуватися для інтернет-магазину: Сервер бази даних, Ім'я користувача, Пароль, Ім'я бази даних.
Згадуємо, що ми вже створили базу даних з наступними даними:
Ім'я бази даних: sborka
В поле Сервер бази даних вказуємо сервер бази даних MySql, в нашому прикладі пишемо localhost - рис. 13.
В поле Ім'я користувача вказуємо ім'я користувача бази даних, в нашому прикладі пишемо sborka - рис. 13.
В поле Пароль вказуємо пароль для доступу до бази даних, в нашому прикладі пишемо 12345 - рис. 13.
В поле Ім'я бази даних вказуємо назву існуючої бази даних, в нашому прикладі пишемо sborka - рис. 13.
Постійне підключення - В більшості випадків в даному полі не потрібно ставити галочку. Рекомендується ставити галочку, якщо у Вас виділений сервер - рис. 13.
В поле Зберігати сесії в вказуємо місце зберігання сесій. Рекомендується вибирати зберігати сесії в Базі даних - рис. 13.
Вказавши дані MySql бази, продовжуємо установку, натиснувши кнопку Продовжити.
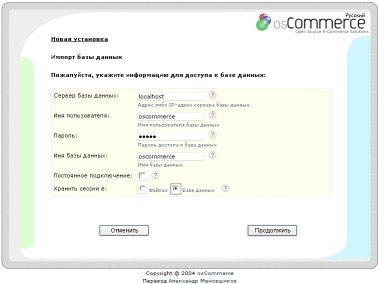
Якщо вся інформація для доступу до бази даних MySql виявиться вірною, після натискання кнопки Продовжити Ви побачите наступну сторінку - рис. 14, в цьому випадку Ви можете продовжувати установку інтернет-магазину.
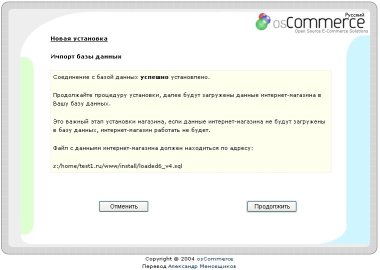
Якщо виникли будь-які проблеми при підключенні до бази даних MySql, Ви побачите приблизно наступну сторінку - рис. 15, в цьому випадку, на сторінці буде вказана помилка, яка виникла при спробі підключитися до бази даних, найбільш часто зустрічаються помилки: No Database selected. - Це означає, що на сторінці налаштування бази даних (рис. 13) не було вказано назву бази даних в поле Ім'я бази даних. У цьому випадку натисніть кнопку Повернутися і вкажіть ім'я бази даних.
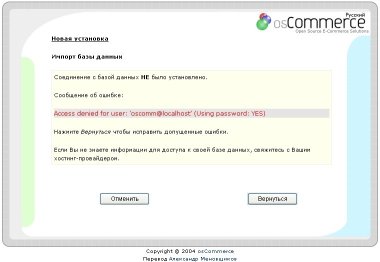
Access denied for user: 'oscommerce @ localhost' (Using password: YES) - Це означає, що вказане ім'я користувача і / або пароль невірні. У цьому випадку натисніть кнопку Повернутися і упевніться, що Ви правильно вказали ім'я користувача і / або пароль. Якщо Ви впевнені, що все вказали правильно, а помилка все одно з'являється, зверніться в службу підтримки Вашого хостера і проконсультуйтеся.
Can not connect to local MySQL server through socket '/var/lib/mysql/mysql.sock' (2) - Це означає, що неможливо підключитися до сервера бази даних MySql, скоріше за все сервер в даний момент не працює. Зверніться в службу підтримки Вашого хостера і проконсультуйтеся.
Unknown MySQL Server Host 'localhost' (2) - Це означає, що Ви неправильно вказали Сервер бази даних. У цьому випадку натисніть кнопку Повернутися і упевніться, що Ви правильно вказали сервер бази даних. Якщо Ви впевнені, що все вказали правильно, а помилка все одно з'являється, зверніться в службу підтримки Вашого хостера і проконсультуйтеся.
Далі будуть завантажені дані інтернет-магазину в Вашу базу даних. Це важливий етап установки магазину, якщо дані інтернет-магазину не будуть завантажені в базу даних, інтернет-магазин працювати не буде. У більшості випадків на етапі завантаження даних в базу даних ніяких проблем не виникає і Ви після деякого часу повинні побачити сторінку, як на рис. 16. Продовжуйте установку, натиснувши кнопку Продовжити
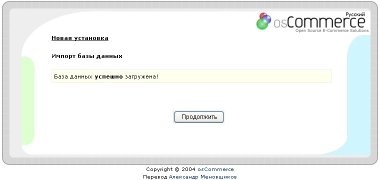
На наступному етапі необхідно налаштувати шляху до файлів і папок магазину - рис. 17.
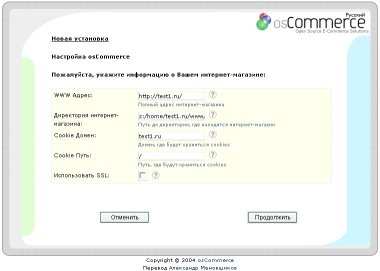
Якщо Ви не знаєте, що таке SSL і як його налаштовувати, НЕ СТАВТЕ галочку навпроти поля Використовуватися SSL
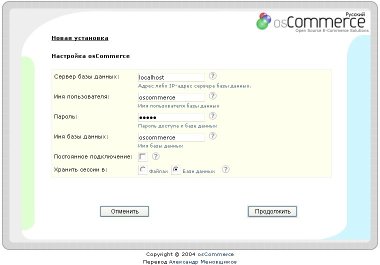
У більшості випадків, установка інтернет-магазину на цьому етапі закінчується і Ви повинні побачити наступну сторінку - рис. 19.
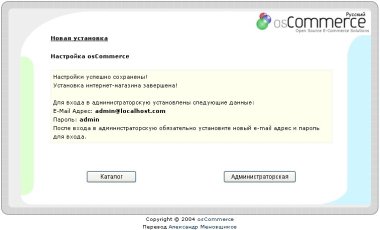
Установка практично завершена, залишається виконати ще два кроки, щоб інтернет-магазин був встановлений остаточно:
Зробити файли /includes/configure.php і /admin/includes/configure.php файлами тільки для читання.
Видалити директорію install.
1. Нам потрібно файл /includes/configure.php зробити файлом тільки для читання.
Для цього відкриваємо Провідник і переходимо в папку C: \ WebServers \ home \ localhost \ www \ sborka \ includes
Натискаємо правою кнопкою миші на файлі configure.php і вибираємо Властивості - рис. 20.
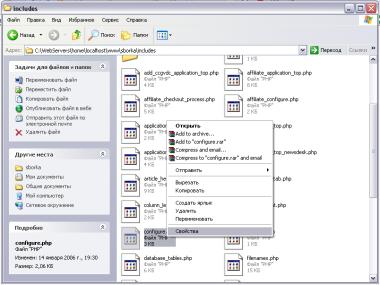
У вікні, в розділі Атрибути відзначаємо Тільки читання і натискаємо OK - рис. 21.
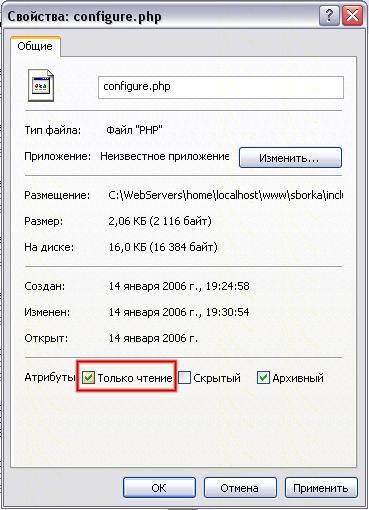
Все, тепер файл C: \ WebServers \ home \ localhost \ www \ sborka \ includes \ configure.php має права тільки для читання.
Таким же чином файл /admin/includes/configure.php зробимо файлом тільки для читання.
Для цього відкриваємо Провідник і переходимо в папку C: \ WebServers \ home \ localhost \ www \ sborka \ admin \ includes
Натискаємо правою кнопкою миші на файлі configure.php і вибираємо Властивості - рис. 22.
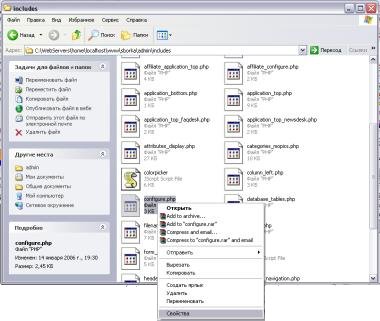
У вікні, в розділі Атрибути відзначаємо Тільки читання і натискаємо OK - рис. 23.
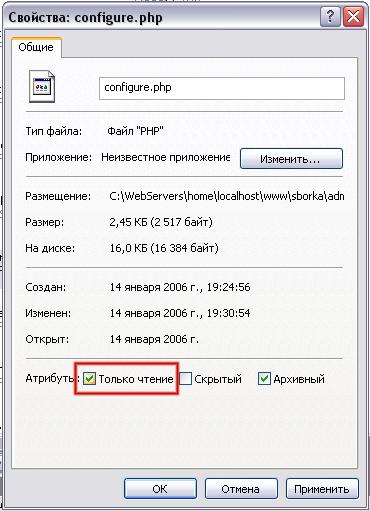
Все, тепер файл C: \ WebServers \ home \ localhost \ www \ sborka \ admin \ includes \ configure.php має права тільки для читання.
2. І останнє, нам потрібно видалити папку install.
Для цього відкриваємо Провідник і переходимо в папку C: \ WebServers \ home \ localhost \ www \ sborka
Натискаємо правою кнопкою миші на папці install і вибираємо Видалити - рис. 24.
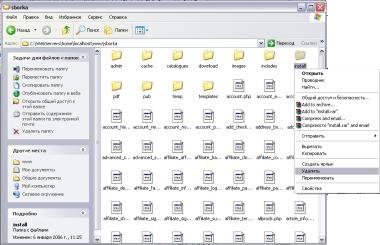
Видаляємо папку, підтверджуючи свою згоду на видалення.
Все, установка інтернет-магазину osCommerce повністю завершена, тепер Ви можете перейти в каталог - рис. 25.