Засіб віртуалізації VMware Workstation
VMware Workstation - це платне програмне забезпечення від американської компанії VMware, яка є лідером в області технологій віртуалізації IT-інфраструктури. WMvare Workstation являє собою комплект прикладних програм, системних служб і драйверів, емулює нове комп'ютерне обладнання в середовищі операційної системи, де встановлено ці програми. Програмні засоби VMWare Workstation представляють собою просту і зручну середу для створення віртуальних машин. з різними операційними системами і користуватися ними одночасно, точно так же, як це відбувалося б на реальному обладнанні. На віртуальному комп'ютері (віртуальній машині) можна встановити практично будь-яку операційну систему (гостьову ОС) і використовувати її паралельно з основною. Так, наприклад, на реальному комп'ютері з операційною системою Windows, засоби віртуалізації VMware Workstation, дозволяють створити віртуальні машини (VM - Virtual Machine, ВМ) і встановити на них будь-яку з найбільш поширених операційних систем, підтримуваних даним програмним продуктом. Віртуальні машини так само, як і реальні, мають свою конфігурацію обладнання, створювану засобами VMware Workstation - процесор, пам'ять, диски, свій BIOS і т.д. і, з точки зору встановлюваної або вже встановленої операційної системи, нічим не відрізняються від реальних машин. Кожна віртуальна машина працює в своїй, ізольованою від інших, середовищі і може бути виключена, перезавантажена або скидається без будь-якого впливу на реальну або інші віртуальні, машини. Форматування віртуального жорсткого диска, зміна його завантажувальних записів, видалення або додавання розділів, й інші потенційно небезпечні дії жодним чином не позначаються на реальному комп'ютерному обладнанні, що перетворює віртуальну машину в ідеальний засіб для небезпечних експериментів, налагодження системного і прикладного програмного забезпечення, освоєння нових ОС і засобів їх адміністрування. Крім того, VMware Workstation дозволяє створювати знімки системи (snapshot), тобто зберігати поточний стан віртуальної машини, і виконувати повернення (відкат) на збережений стан.
Установка Android на віртуальну машину VMware Workstation
На сторінці завантаження розміщені посилання для скачування різних дистрибутивів Android у вигляді файлів образів завантажувального диска (iso-файл). Для установки можна використовувати як безпосередньо сам файл iso-образу, так і фізичний або віртуальний DVD-привід з носієм, на який записується iso-образ перед початком установки Android.
Процес створення віртуальної машини в середовищі VMWare Workstation дуже простий і виконується за допомогою спеціального майстра запускається при виборі "Файл" - "Нова віртуальна машина".
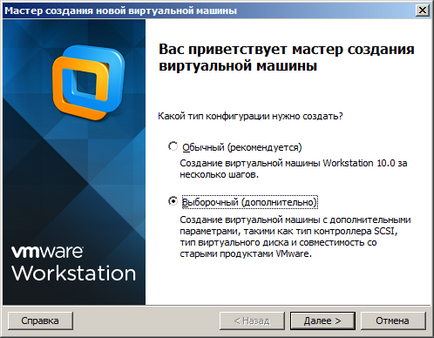
У звичайному (рекомендованому) режимі, користувачеві досить вказати шлях до дистрибутива встановлюється ОС, і майстер створення ВМ вибере оптимальну конфігурацію віртуального обладнання для неї.
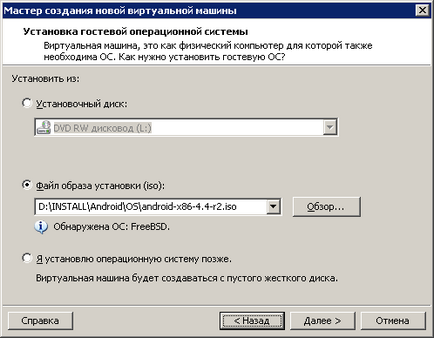
Однак, на даний момент, програмні засоби VMware Workstation не вміють правильно розпізнавати дистрибутиви сімейства операційних систем Android (вони визначаються як FreeBSD), і деякі з параметрів віртуального обладнання краще ставити самостійно. Зокрема, це стосується розмірів дискового простору, що виділяється для віртуальної машини і обсягу оперативної пам'яті.
Пропонований майстром створення віртуальної машини, розмір дискового простору в 20Гб можна зменшити в кілька разів, виділивши 3-4 Гб, яких буде цілком достатньо. У режимі стандартної установки, наприклад, ОС Android x86 версії 4.4, буде використано приблизно 1.5Гб дискового простору.
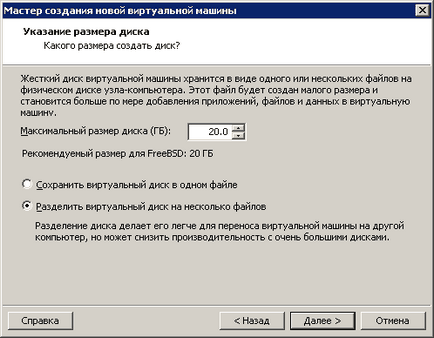
Якщо планується перенесення віртуальної машини на інший комп'ютер, то зручніше використовувати режим "Зберегти віртуальний диск в одному файлі". Після натискання кнопки "Далі", відображається підсумкове вікно з вибраними параметрами віртуальної машини:
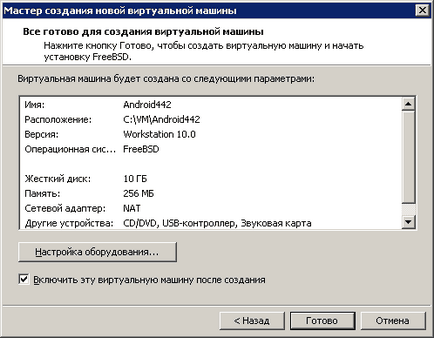
Всі параметри, крім обсягу оперативної пам'яті, можна залишити з тими значеннями, які пропонуються майстром. Використання 256Мб оперативної пам'яті дуже небажано, через занадто повільної роботи віртуальної машини. Особливо явно це проявляється на етапі установки ОС Android, тому, хоча б на цей час, потрібно збільшити розмір виділеної оперативної пам'яті до 0.5Гб або більше, якщо це можливо. Для зміни обсягу пам'яті віртуальної машини потрібно натиснути кнопку "Налаштування обладнання" в нижній частині вікна з обраними майстром параметрами.
Після натискання на кнопку "Готово", майстер виконає включення віртуальної машини і почнеться завантаження з інсталяційного диска Android. На екрані відобразиться вікно з меню завантажувача:
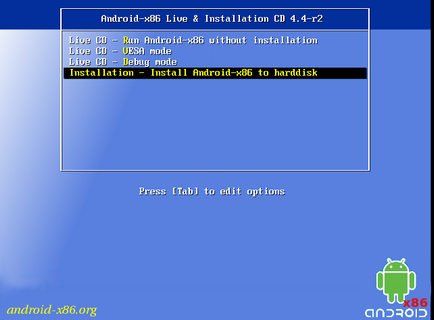
Для перевірки сумісності обладнання з обраним дистрибутивом ОС Android, замість установки системи, можна виконати її завантаження, скориставшись першим пунктом меню - "Live CD - Run Android-x86 without installation". Для установки системи на віртуальний жорсткий диск використовується останній пункт меню - "Installation - install Android-x86 on harddisk".
На початковому етапі потрібно створити логічні розділи на віртуальному жорсткому диску для встановлюваної системи:
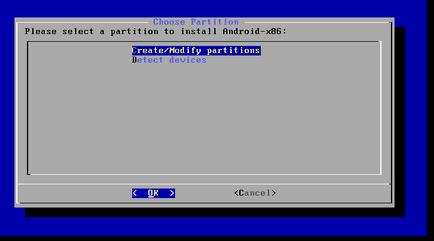
Вибираємо "Create / Modify Partitions", і виконається запуск програми для роботи з розділами (partition) жорсткого диска cfdisk. На екрані відображається інформація про характеристики жорсткого диска / dev / sda і існуючої розмітки, яка відсутня і представлена як вільне місце Free Space
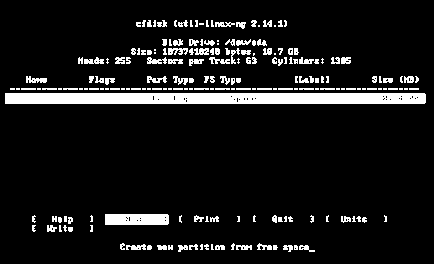
У нижній частині екрана присутні кнопки вибору пунктів меню програми. Переміщення між пунктами виконується кнопками зі стрілками, вибір - натисканням Enter. Для створення розділу вибираємо "New", потім "Primary" і задаємо розмір розділу, і встановлюємо ознака завантажується "Bootable" розділу. У підсумку, отримуємо первинний розділ sda1 заданого розміру:
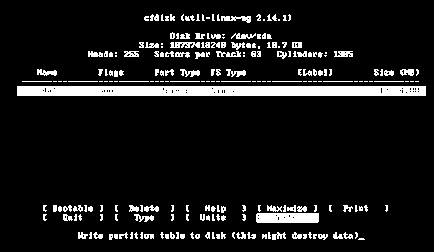
Для запису підготовленої конфігурації розділів на віртуальний жорсткий диск тиснемо кнопку "Write". На запит підтвердження запису потрібно відповісти "yes". Після завершення запису, завершуємо роботу програми cfdisk, вибравши пункт меню "Quit".
На наступному етапі потрібно вибрати розділ для установки системи (sda1):
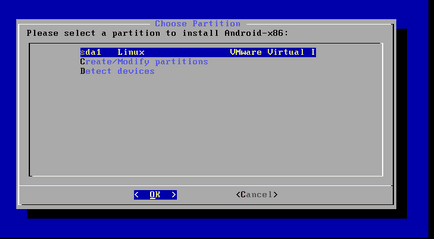
Після вибору розділу, необхідно вказати файлову систему, яка буде створена при його форматуванні - ext3. і відповісти "Yes" на запит про підтвердження перед початком форматування. Після його завершення, буде виданий запит на установку завантажувача grub:
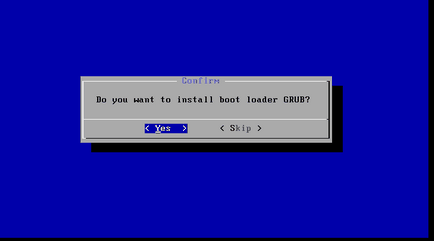
Необхідно дозволити встановлення grub. вибравши варіант "Yes". Подальші етапи установки можна підтверджувати натисканням "Enter", до появи повідомлення про успішне завершення:
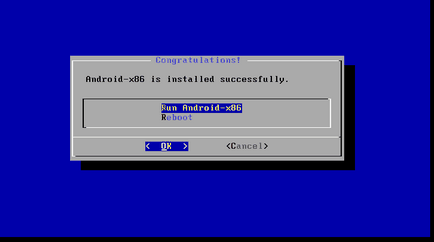
Можна вибрати будь-який з режимів, "Run Android-x86" або "Reboot" і в результаті, або відразу, або після перезавантаження, виконається перехід до налаштування середовища Android. На даному етапі виконується вибір мови системи:
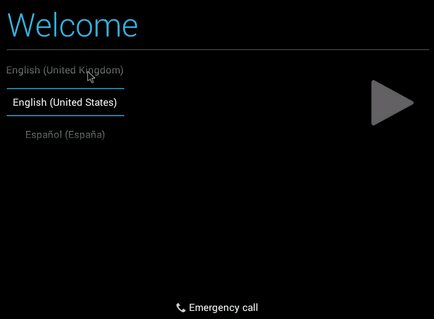
Для навігації використовуються клавіші зі стрілками "Вгору" / "Вниз", підтвердження вибору - стрілка «вправо» і "Enter" або клацання мишею на сірому трикутнику праворуч.
Після вибору мови "Русский", установка продовжиться з висновком повідомлень російською мовою:
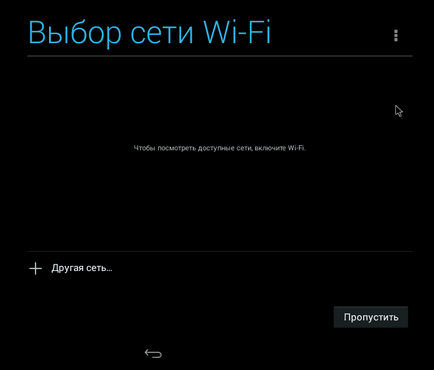
Вибір мережі Wi-Fi пропускаємо, оскільки, найпростіше використовувати віртуальний Ethernet-адаптер в режимі NAT, емульований VMware. При такому варіанті, віртуальна машина з операційною системою Android матиме доступ в Інтернет без будь-яких додаткових налаштувань. При необхідності, змінити параметри мережі можна буде і після завершення установки системи.
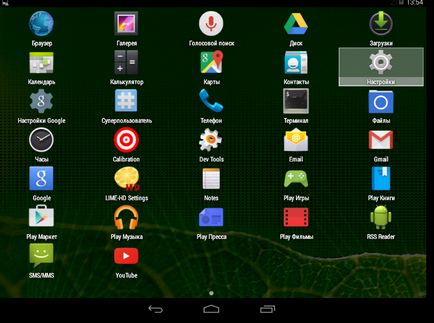
Для навігації можна використовувати клавіші зі стрілками, для повернення на попередній рівень - клавішу Esc. Для переходу в консоль з правами root можна використовувати комбінацію клавіш Alt + F1. для повернення в графічне середовище - Alt + F7. Для очищення екрану консолі використовується команда clear. Для виключення непотрібного в середовищі віртуальної машини, повороту екрану, має сенс змінити налаштування орієнтації з "Автоматично" на альбомну або портретну. Крім того, бажано відключити перехід віртуального ПК в сплячий режим при бездіяльності користувача (Настройки - Екран - Сплячий режим).