Добрий день. шановні користувачі операційної системи Linux! За вашими численними проханнями сьогодні розповім про підключення USB-модема до комп'ютера з операційною системою Linux. Для прикладу буду використовувати модем ZTE MF100 від «смугастого» оператора стільникового зв'язку. Цей спосіб підходить для всіх модемів ZTE. Для модемів Huawei спосіб дещо інший, але ми розглянемо і його. На сірому тлі будуть написані команди, що вводяться в терміналі і "відповіді" на них. Нагадаю, що їх можна просто копіювати в вікно терміналу. Отже,
Підключення USB-модема.
Основне утруднення викликає те, що при підключенні модему-флешки до комп'ютера він визначається саме як флешка, а не як модем. Можна, звичайно, кожен раз клацати по його іконці правою кнопкою мишки і вибирати «Чи безпечно відключити пристрій", не висмикуючи флешку фізично, але ми «відучимо» наш модем від такого негідної поведінки назавжди. Для цього відкриваємо термінал:
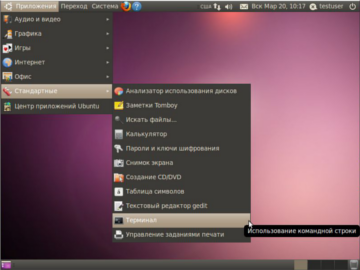
Зберігаємо файл і перезавантажуємо комп'ютер. Тепер підключаємо модем і в терміналі набираємо команду usb_modeswitch -c /etc/usb_modeswitch.conf
Для перевірки результату набираємо команду
lsusb
В результаті вийде список, в ньому має бути щось на зразок
Bus 002 Device 004: ID 19d2: 0031 ONDA Communication S.p.A.
Тепер модем-флешка при підключенні сам буде переходити в режим модему. Залишилося ще одна «хитрість». Ми «відучимо» наш модем сприймати тільки сім-карту нашого оператора. Для чого? Відповідь проста: для того, щоб при зміні оператора стільникового зв'язку не купувати новий модем, а купити тільки сім-карту. Відключаємо модем від комп'ютера, відкриваємо термінал. Набираємо в терміналі
sudo apt-get install minicom
Після установки програми підключаємо модем і набираємо команду
minicom -s
Відкриється вікно програми, в ньому вибираємо «Налаштування послідовного порту»:
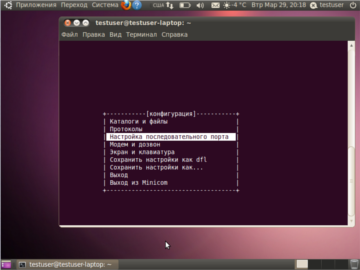
Далі в «вікні» натискаємо кнопку «а» (англійську!) На клавіатурі і замість / dev / tty8 набираємо / dev / ttyUSB1, натискаємо «Enter». Ви зберегли вибираємо пункт «Вихід» (ВАЖЛИВО: Саме Вихід!):
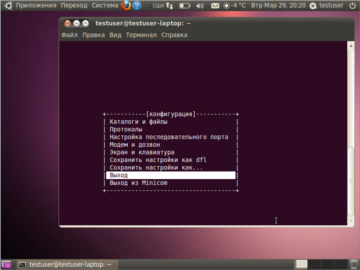
Після чого потрапляємо в консоль minicom (вона майже не відрізняється від консолі Linux). Перевіряємо роботу:
ati0
Має з'явитися щось на зразок цього:
Manufacturer: ZTE INCORPORATED
Model: MF100
Revision: BD_BLNP671A1V1.0.0B02
IMEI: 12345678901234
+GCAP: + CGSM, + FCLASS, + DS
Тепер виконуємо команду:
echo -e "AT + ZCDRUN = Ern"> / dev / ttyUSB1
І отримуємо результат:
Enter download mode result (0: FAIL 1: SUCCESS): 1
Натискаємо клавіші CTRL і A (англійську!) Одночасно, відпускаємо їх і відразу натискаємо «Q», вибираємо «Так». Тепер наш модем прекрасно працює в Ubuntu, причому з СІМ-карткою будь-якого оператора. А для того, щоб в цьому переконатися, створимо підключення. Клацаємо правою кнопкою по значку NetworkManager-a і вибираємо «Змінити з'єднання ...». У вікні вибираємо вкладку «Мобільні широкосмугові» і натискаємо кнопку «Додати»:
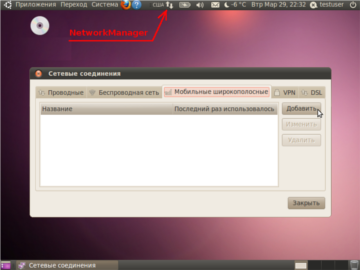
Запуститься майстер з'єднань:
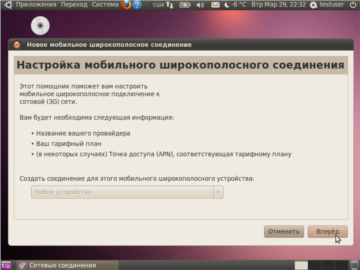
Натискаємо кнопку «Вперед» і йдемо далі.
Нам запропонують вибрати країну:
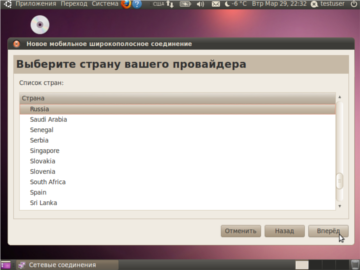
Потім стільникового оператора:
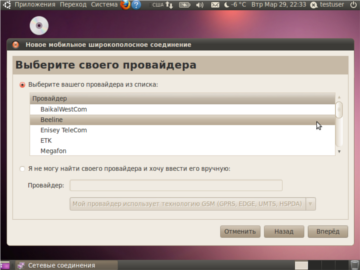
Потім наш тарифний план. Ми просто натискаємо кнопку «Вперед»:
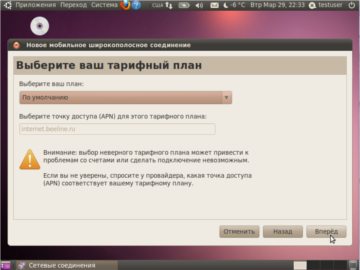
Система запросить у нас підтвердження, натиснемо кнопку «Застосувати»:
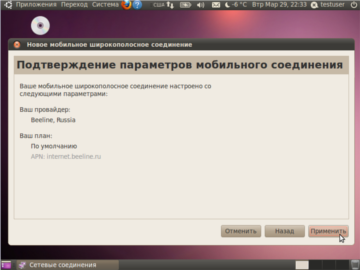
Відкриється вікно налаштувань, як ми бачимо, Ubuntu - система грамотна, настройки Білайн-а вона знає:
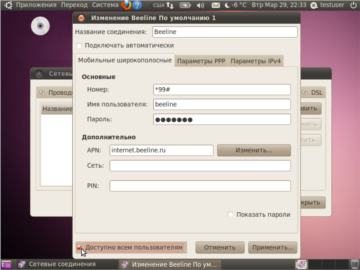
Відзначаємо «птахом» чекбокс «Доступно всім користувачам», натискаємо кнопку «Застосувати», вводимо наш пароль, натискаємо кнопку «Аутентифікація» і закриваємо вікно налаштувань мережевих підключень.
Увага! Якщо у Вас зв'язок нестійка, зніміть "птицю" з чекбокса "Доступно всім користувачам". При цьому, можливо, Вам доведеться набирати пароль кожного разу при підключенні до мережі Інтернет за допомогою Вашого USB-модема.
Підключаємо модем до комп'ютера, чекаємо, коли на ньому загориться індикатор наявності мережі і натискаємо на значок NetworkManager-a лівою кнопкою миші. Ми бачимо в списку «Доступні» наше з'єднання:
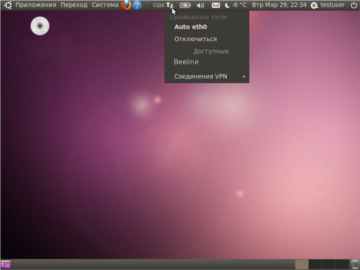
У вікні Менеджера архівів натискаємо кнопку «Видобути»:
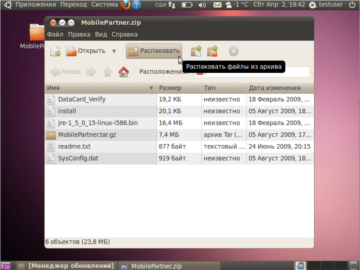
Вибираємо для розпакування створену нами папку:
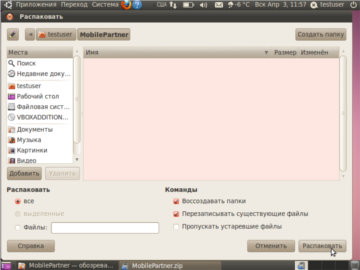
Розпаковуємо файли і закриваємо Менеджер архівів. У терміналі набираємо команду
sudo chmod 777 -R / home / testuser / MobilePartner
Ви повинні набрати свій шлях до папки. Коротенько про командах: «sudo» передає управління суперкористувачеві, «chmod» призначає параметри доступу до файлів, ключ «777» дає повний доступ всім користувачам на читання-запис-виконання файлів, ключ «R» означає «рекурсивно», тобто всі вкладені папки і файли. Далі набираємо команду
sudo / home / testuser / MobilePartner / install
Починається установка програми:
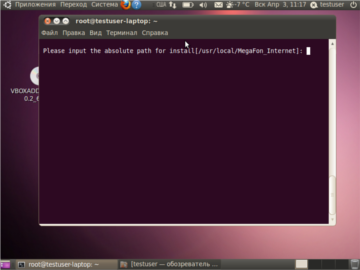
На запит системи, в яку папку встановлювати програму, просто натискаємо «Enter». Коли установка закінчиться, відкриваємо меню «Додатки -> Інтернет» і вибираємо «MegaFon Internet»:
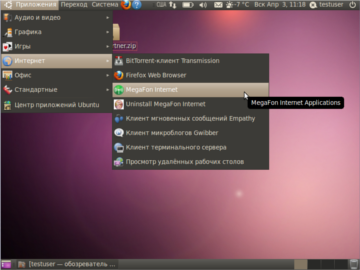
Починається запуск програми:
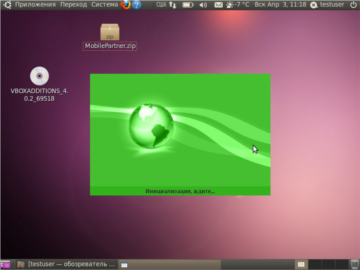
Чекаємо завантаження програми і йдемо далі.
Відкрилося вікно програми «Мегафон Інтернет»:
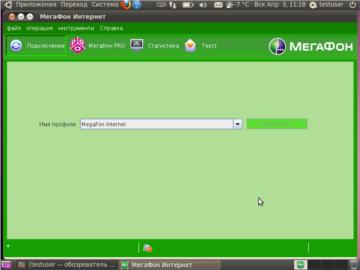
Відкриваємо в меню «Інструменти» пункт «Опції»:
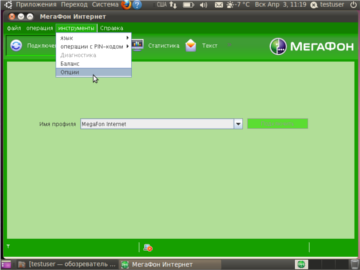
У вікні вибираємо «Управління профілем» і натискаємо кнопку «Новий»:
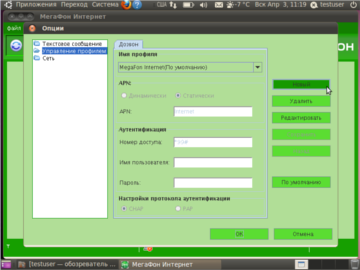
Називаємо профіль так, як більше подобається (Я, щоб не плутатися, назвав «Білайн»), APN вибираємо «Статично», в рядку APN пишемо «internet.beeline.ru» (Без лапок!), В підрозділі «Аутентифікація» номер залишаємо той, що ставиться автоматично, ім'я користувача і пароль пишемо «beeline» (Без лапок!) і натискаємо кнопку «Зберегти»:
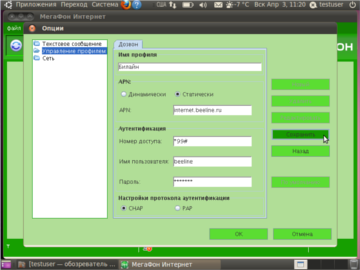
Натискаємо кнопку «ОК», закриється вікно опції. Тепер в рядку «Ім'я профілю» вибираємо «Білайн» і натискаємо кнопку «Підключитися»:
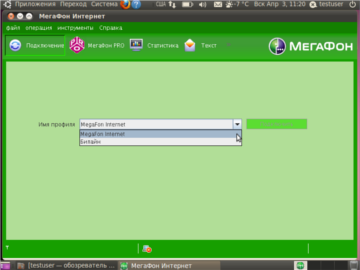
Ось, власне, і все! Тепер ми можемо підключатися до інтернету за допомогою USB-модема.