Більшість уроків по зміні кольору очей показують, як зробити з блакитних очей зелені і навпаки. Сьогодні я покажу, як зробити з карих очей блакитні або зелені. Відкрийте фотографію, яку хочете обробити.

Зробіть дублікат фонового шару. Тепер у нас є копія зображення, яку можна буде порівнювати з оригіналом по ходу уроку.
Для того щоб змінити колір очей, ми будемо використовувати Канали. у копії їх повинно бути чотири.
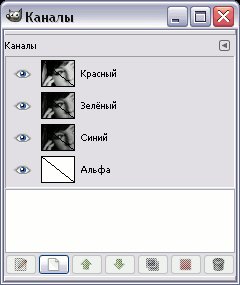
Робочих каналу тільки три: червоний, зелений і синій. Якщо залишити включеним тільки один канал, в Гімпу вони виглядають так:


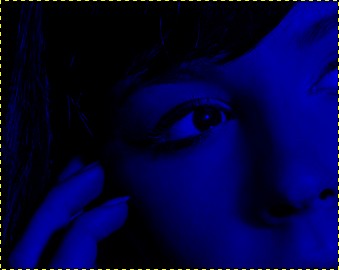
Те, що в каналі присутній крім чорного кольору якийсь інший - ілюзія Гімпу. У каналах є тільки білий і чорний колір, тому нам потрібно встановити колір переднього плану білим, а заднього чорним.
Ви бачите, що рогівка ока в різних каналах або світліше, або темніше, але тільки в червоному каналі вона набагато яскравіше. Для того щоб змінити колір очей, нам саме це і треба буде виправити.
Візьміть кисть «Circle Fuzzy (11)» з непрозорість 10%. У вкладці каналів виділіть три канали, щоб вони стали темніше, як показано нижче.
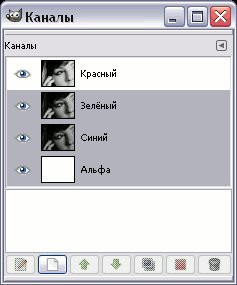
Тепер ми працюємо тільки з двома каналами, з зеленим і синім. Почніть водити пензликом по зображенню в районі райдужної оболонки. В результаті має вийти щось схоже на це:

У вкладці каналів зробіть активними тільки канали «Альфа» і «Червоний». поміняйте колір переднього плану на чорний і поводите пензликом по райдужній оболонці.
Тепер в залежності від того, який колір ви хочете додати очам, перейдіть на потрібний канал. Я хочу додати очам блакитний колір, і переключився на синій канал. Почніть водити пензлем з білим кольором по райдужній оболонці.

Щоб надати реалістичності очам, перейдіть знову на червоний канал і трохи освітлити його за допомогою білої кисті.

Колір очей майже готовий, але такі темні блакитні очі бувають дуже рідко, поетом їх треба освітлити. Перейдіть у вкладку каналів, виділіть всі канали.

Тепер перейдіть у вкладку шарів і створіть новий шар, встановіть йому режим змішування «Перекриття» і білої пензлем акуратно зафарбовуйте райдужну оболонку на новому шарі.

Ще трохи попрацювавши над зображенням, у мене вийшло ось це:

Тим же методом можна добитися абсолютно протилежного ефекту: