
Якщо вам доводиться працювати з великою кількістю фотографій, а на виході отримувати більшу частину фото з фіксованими розмірами, то вам на допомогу прийде Adobe Lightroom і зробить всю роботу за вас за допомогою функцій масової обробки фотографій. У Лайтрум масова обробка фотографій, наприклад, обрізка і приведення їх до визначеного розміру робиться все в кілька простих кроків. І ось як:
Масова обробка фотографій в Lightroom
Спочатку визначте папку з фотографіями, які ви хочете змінити. Я вважаю за краще створити копії фотографій і помістити їх в Lightroom в якості нової колекції, ви можете це робити по-своєму, як вам зручно.
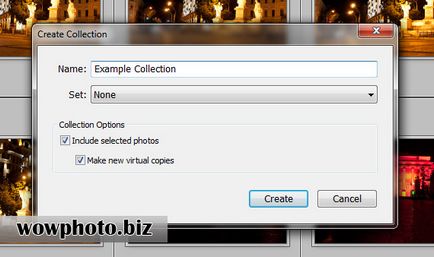
Перейдіть в модуль Library в Lightroom і виділіть всі фотографії.
Тепер відкрийте праворуч панель Quick Develop і у спадному пункту Crop Ratio виберіть формат обрізки фотографій необхідний вам. Наприклад, ви можете вибирати фіксовані значення, такі як 1х1, 2х3 або інші.
У прикладі вибрано значення 5х7 і після цього всі ваші вибрані фотографії автоматично будуть обрізані до формату 5х7.
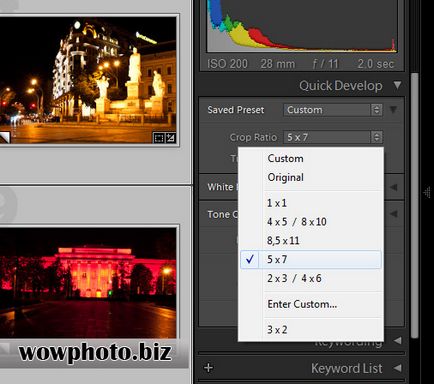
Lightroom розумна програма і автоматично визначить, що частина фотографій представлені в портретній орієнтації, а частина в горизонтальній. Тому горизонтальні фото будуть обрізані до формату 5х7, а портретні - до формату 7х5.
Крок 3 (за потребою)
Якщо хочете, можете переключитися в модуль Develop і перевірити як Lightroom обробив фотографіїі. За замовчуванням лайтрум центрує область обрізки і все зайве з боків відрізає. Але у вас можуть бути фотографії, де область обрізки не повинна бути по центру. Це легко поправити в модулі Develop. Для цього виберіть фотографію, для якої ви хочете змінити область обрізання. Потім натисніть на інструмент Crop Overlay і ви побачите позицію і межі обрізування фотографії. Ви їх можете спокійно змінювати.

Тепер, вибираючи на лінійці знизу фотографії, ви можете для кожної змінити параметри і конфігурацію обрізки. Після того як ви закінчили, поверніться в вид Library.
Як ви бачите обробка фотографій досить проста: тепер всі фотографії обрізані до потрібного в розміру. Натисніть клавіші Ctrl + A - так ви виділите всі фотографії - і виберіть в меню Export. Визначте папку (або створіть нову), в якій ви хочете зберегти результуючі фотографії.
У діалозі виберіть необхідні в параметри.
Змінюємо розмір при експорті
При збереженні вам потрібно отримати коректний розмір по ширині і висоті в пікселях. Це важливо, наприклад, при друку фотографій. У діалозі виберіть пункт Resize to fit і виберіть Long edge. Наприклад, вам потрібно отримати фотографії у форматі 5х7 з дозволом при друку 300 dpi. Таким чином довга сторона для формату 5х7 і 300 dpi буде дорівнює 7х300 = 2100 пікселів. Тоді в діалозі вам потрібно поставити 2100 пікселів і вибрати дозвіл 300 dpi.
Натисніть Export щоб запустити процес збереження ваших фотографій за виставленими вами параметрам в обрану вами папку.
Цей покроковий алгоритм дозволить вам швидко і ефективно підготувати набір фотографій для друку. Він дозволяє провести обробку фотографій як горізонтальнооріентірованних, так і вертікальнооріентірованних. Тобто вам не потрібно їх розділяти і обробляти окремо.
Приємною роботи в Adobe Lightroom!
Крім того ви отримаєте в подарунок книгу «Як поліпшити Ваші фото?»